Apple Soundtrack Pro 2 User Manual
Page 420
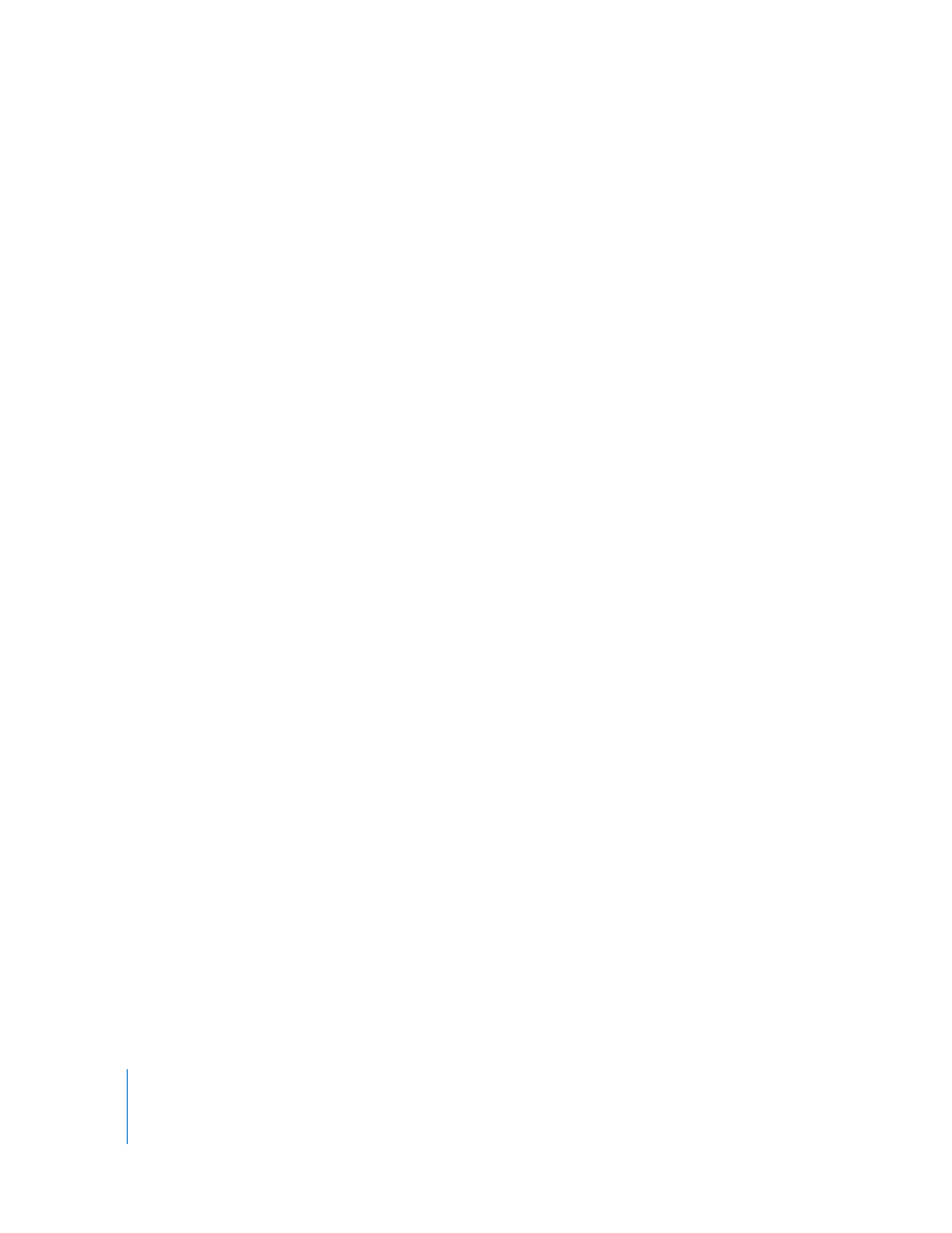
420
Chapter 16
Exporting Multitrack Projects
3
Enter a name for the saved project, navigate to the folder in which you want to save
the project and its audio files, and click Save.
The project file and a copy of every audio file the project uses are saved in the
selected location.
4
You can optionally create a new folder for the collected project. To create a new folder
for the project, click the triangle next to the Save As field to expand the Save dialog,
then click New Folder. It’s a good idea to save each collected project in its own folder.
5
You can optionally select the Collect Unused Audio Files checkbox to include media
files you have deleted from the project. If you do not want to include these media files,
deselect this checkbox.
6
If the project includes a video, you can optionally select the Collect Video File checkbox
to save the video in the selected folder.
If the folder already contains any of the media files, an alert appears, asking if you want
to replace the existing files.
Note: Because video files are typically very large files, saving a copy of the video file
may take several minutes and may require a large amount of disk space.
7
If the project includes edited audio files, you can optionally select the Save Edited
Media Locally checkbox to save the project’s edited audio files in the same folder as the
project. If this box is not selected, edited media is saved to the Edited Media Location
defined in Soundtrack Pro preferences.
To remove deleted audio files from a project, do one of the following:
m
In the Bin, select one of the audio files you want to remove, then choose Remove
Unused from the Media pop-up menu.
m
In the Bin, Control-click one of the audio files you want to remove, then choose
Remove Unused from the shortcut menu.
