Selection tool, Frequency selection tool – Apple Soundtrack Pro 2 User Manual
Page 208
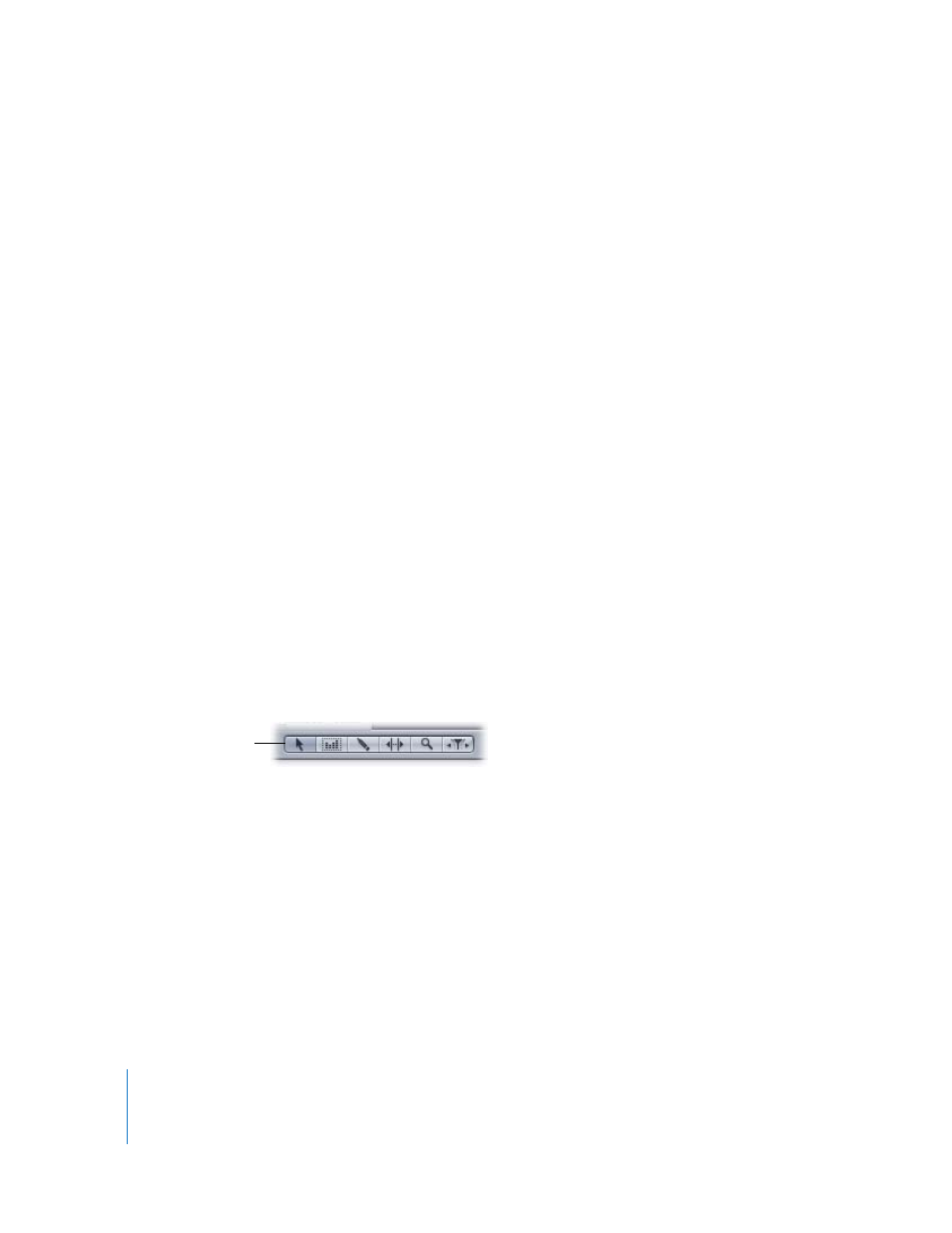
208
Chapter 6
Editing Audio Files
To zoom in on a selection:
1
In the waveform display, select the area you want to zoom in on.
2
Choose View > Zoom to Selection.
To zoom in to see individual samples:
m
Choose View > Zoom to Samples.
Note: If you have previously zoomed in to a level where individual samples are visible
in the waveform display, choosing Zoom to Samples zooms in to the same zoom level.
To zoom out to see the entire waveform:
m
Choose View > Fit to Window.
To return to the original zoom level:
m
Choose View > Zoom Normal.
You can also zoom in on a selected area using the Zoom tool. For information about
using the Zoom tool, see “
Editing Audio Files Graphically with Waveform Editing Tools
The File Editor includes waveform editing tools you can use to graphically edit the
audio file in the waveform display.
Selection Tool
You can use the Selection tool to select part of an audio file, as described in “
” on page 202. When you open the File Editor, the pointer is a
selection pointer (arrow). When you are done using another waveform editing tool, you
can return the pointer to a selection pointer by clicking the Selection Tool button.
Frequency Selection Tool
You can use the Frequency Selection tool to make selections in Frequency Spectrum
View not just of time ranges but also of frequency ranges. You can copy, paste, and delete
frequency selections as well as adjust the amplitude of frequency selections. For more
information, see “
Viewing an Audio File in Frequency Spectrum View
Selection Tool button
