Using custom layouts for mixing – Apple Soundtrack Pro 2 User Manual
Page 274
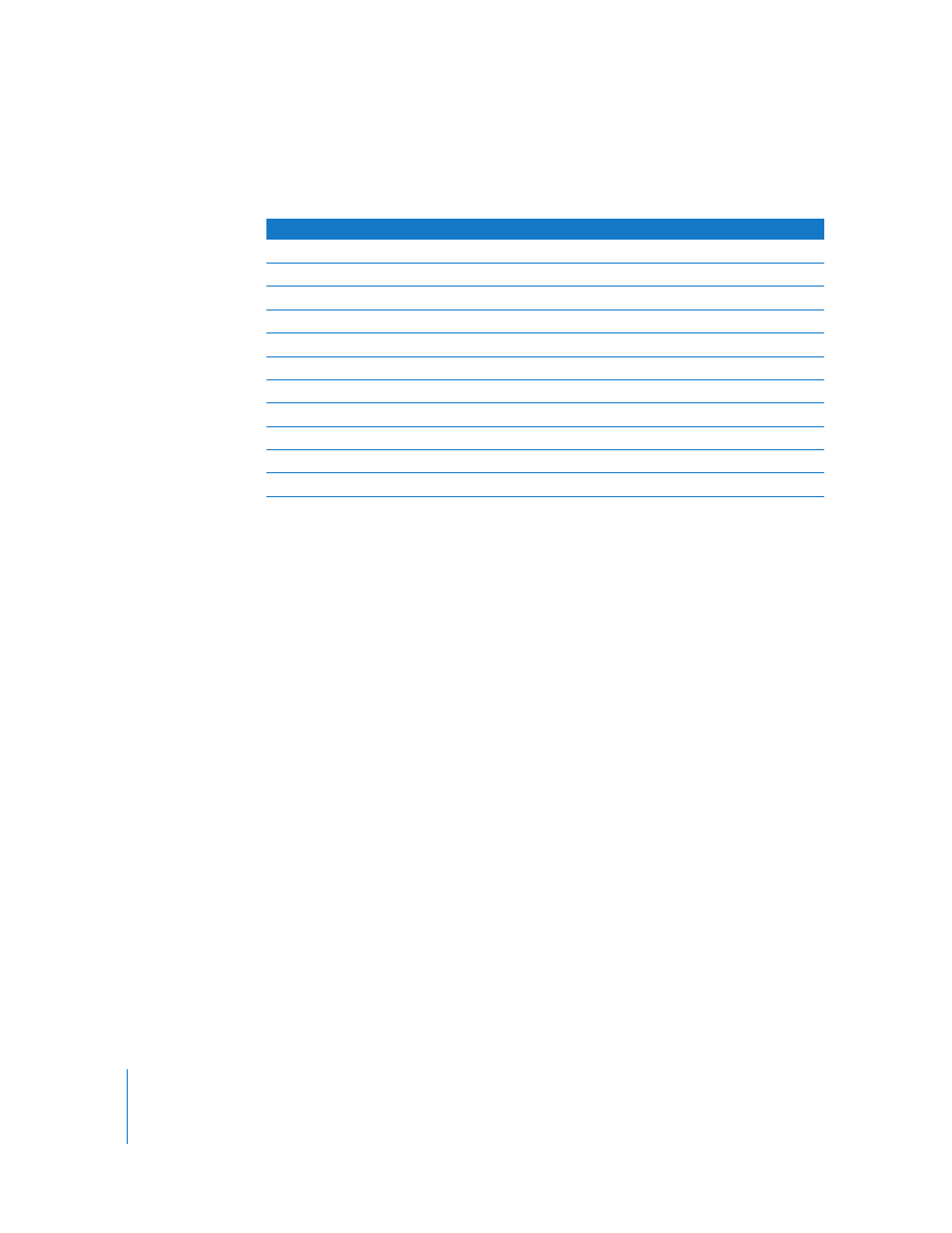
274
Chapter 8
Basic Mixing in Soundtrack Pro
The controls a channel strip contains depend on whether it is a track, bus, or submix
channel strip. The controls for each type are as follows:
The channel strips in the Mixer make it easy to see the settings for all the tracks, busses,
and submixes in your project at once and to adjust those settings relative to each other
as you create the overall mix.
In the Mixer, the channel strips appear in order corresponding to their order in the
Timeline. Top-to-bottom order in the Timeline corresponds to left-to-right order in the
Mixer. You can reorder tracks in the Mixer and have the new order reflected in the
Timeline. Changes you make to controls such as volume and pan also show up in the
track controls when you open the project in the Timeline.
Using Custom Layouts for Mixing
You can rearrange the Soundtrack Pro layout to suit your particular mixing workflow.
There are numerous possible combinations. You can tear off tabs and have them float
over the Soundtrack Pro window or show them on a second display. One default layout
(in addition to the standard layout) floats the Mixer and the Video tabs as separate
windows. This allows you to further resize the Mixer and the Video windows to an
arrangement that is convenient for mixing.
Track channel strips
Bus channel strips
Submix channel strips
Color label
Color label
Color label
Icon
Icon
Icon
Effects slots
Effects slots
Effects slots
Output pop-up menu
Output pop-up menu
Output pop-up menu
Panners (stereo or surround)
Panners (stereo or surround)
—
Volume fader and value slider
Volume fader and value slider
Volume fader and value slider
Level meters with peak indicator Level meters with peak indicator Level meters with peak indicator
Arm for Recording button
—
—
Mute button
Mute button
Mute button
Solo button
Solo button
Solo button
Name
Name
Name
