Enabling and disabling clips, Locking and unlocking clips and tracks – Apple Soundtrack Pro 2 User Manual
Page 118
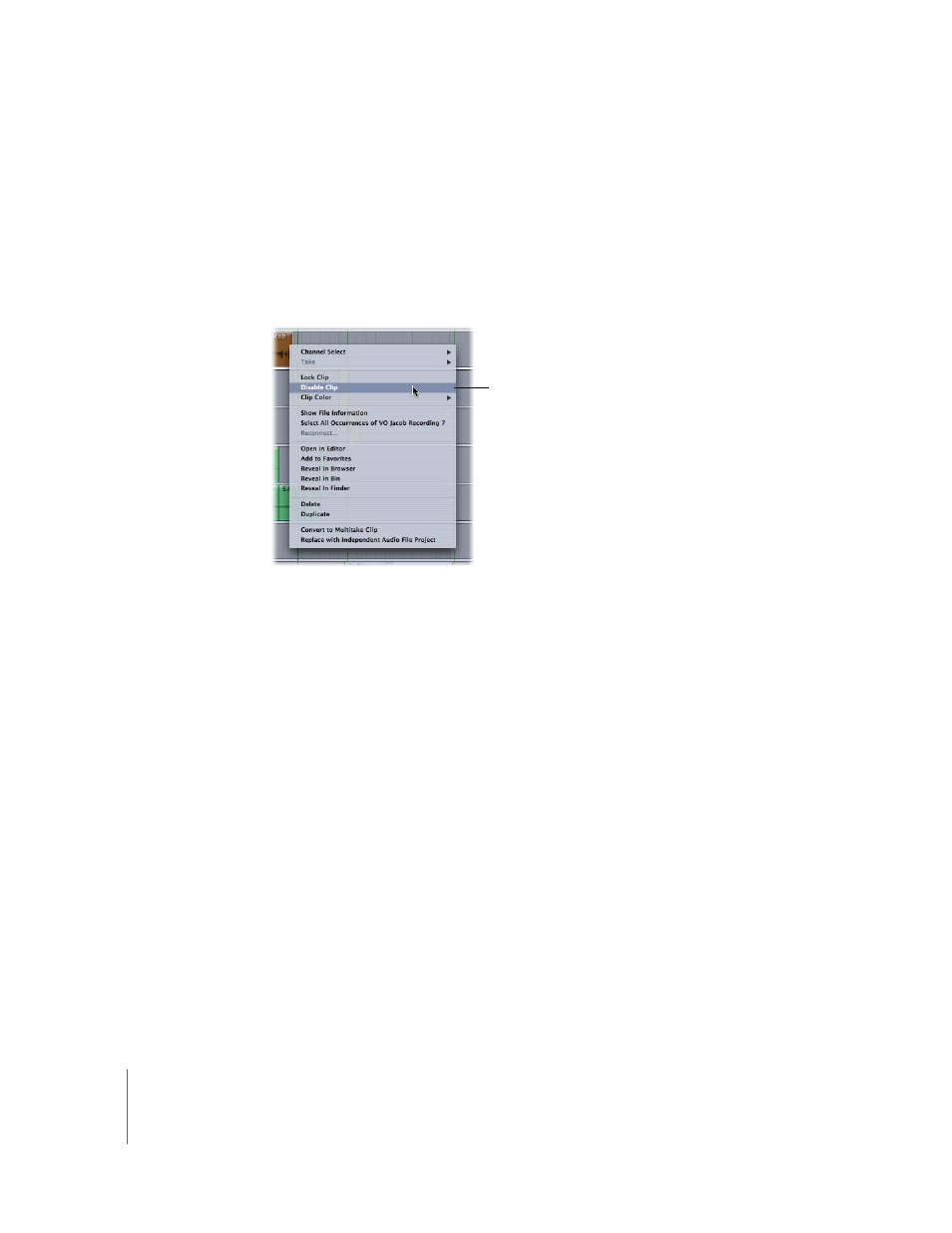
118
Chapter 4
Working with Multitrack Projects
Enabling and Disabling Clips
In addition to muting entire tracks, you can disable (mute) individual clips in the
Timeline in Soundtrack Pro.
To disable a clip in the Timeline, do one of the following:
m
Select the clip, then choose Clip > Disable Clip.
m
Control-click the clip in the Timeline, then choose Disable Clip from the shortcut menu.
m
Select the clip. In the Details tab, deselect the Enable checkbox.
To enable a clip in the Timeline, do one of the following:
m
Select the clip, then choose Clip > Enable Clip.
m
Control-click the clip in the Timeline, then choose Enable Clip from the shortcut menu.
m
Select the clip. In the Details tab, select the Enable checkbox.
Locking and Unlocking Clips and Tracks
You can prevent any changes to a clip or a track by locking it.
Locking Clips
A locked clip cannot be moved, resized, or otherwise modified in the Timeline. A
locked clip can be enabled or disabled. A clip can overlap a locked clip. The envelope
points under a locked clip are locked based on the envelope mode: if attached to a
clip, envelope points are locked; if not attached to a clip, envelope points are
unlocked. For more information about attaching envelope points, see “
Choose Disable Clip from
the shortcut menu.
