Overview of the multitake editor – Apple Soundtrack Pro 2 User Manual
Page 253
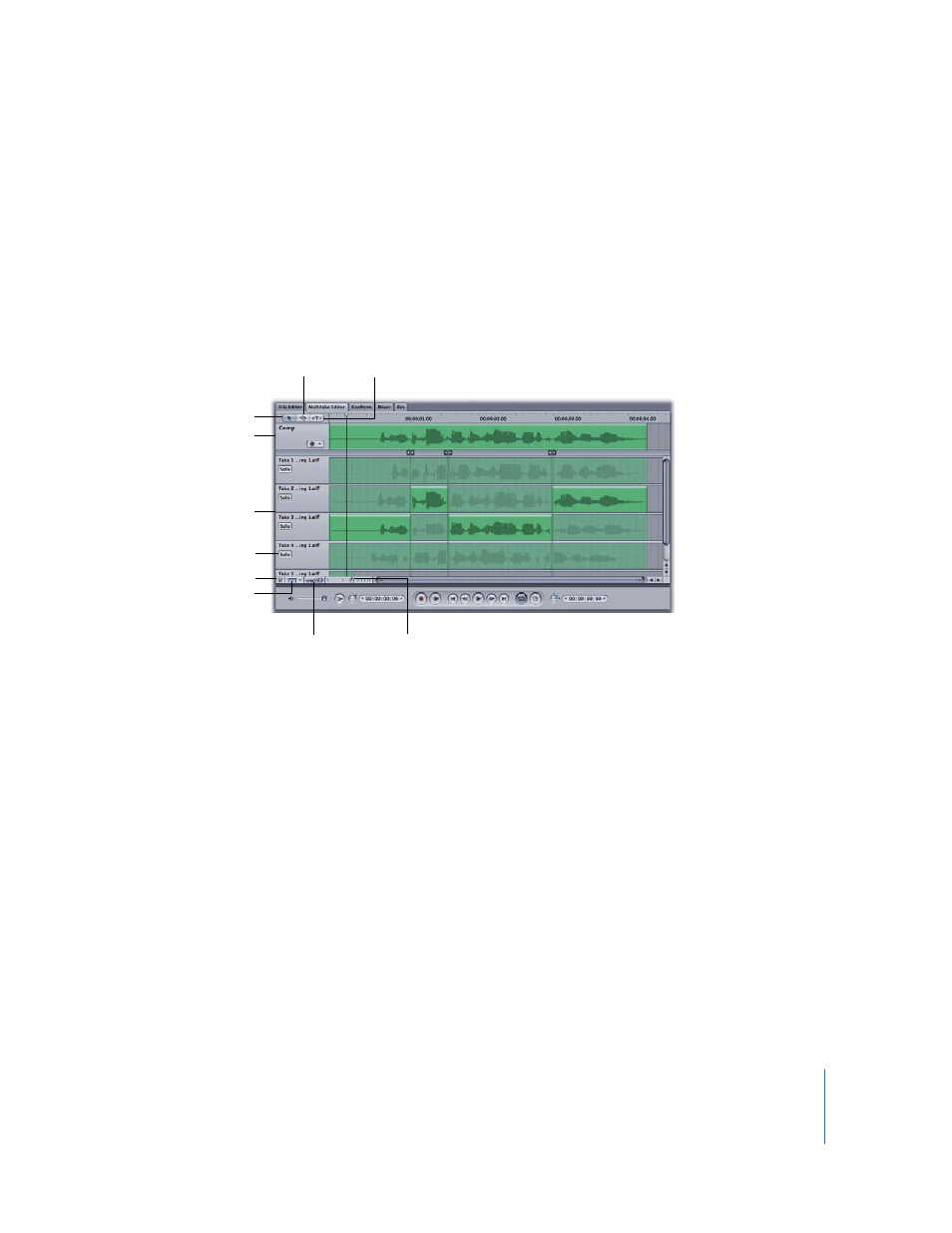
Chapter 7
Using the Multitake Editor
253
Overview of the Multitake Editor
You can think of the Multitake Editor as a simplified multitrack Timeline that is focussed
entirely on the contents of a single multitake clip. In the Multitake Editor, you can
audition and choose which take will be used for each section of dialogue. The top row
in the Multitake Editor is the comp (or composite) track. This track represents a
combination of all of the edits that you make in the Multitake Editor. The other tracks
represent individual takes. You use the Blade tool to split the takes into regions. Use the
Selection tool to select the active take for each region. Use transition points to adjust
the timing and to create crossfades between the selected portions of takes.
 Selection tool: Use the Selection tool to select take regions by clicking them.
 Blade tool: Use the Blade tool to split takes into regions.
 Scrub tool: Use the Scrub tool to quickly find a particular sound or event in the audio.
 Comp track: Represents combined edits that you made in the Multitake Editor.
 Take tracks: Represent individual takes.
 Solo button: Solos the take track.
 Snapping button: Toggles snapping for the Multitake Editor.
 Snap To pop-up menu: Sets Multitake snapping to Ruler Ticks, Seconds, or Frames.
 Track Height: Sets the height of tracks in the Multitake Editor.
 Zoom slider: Drag the slider to change the zoom level.
Note: When a multitake clip is displayed in the Multitake Editor, the Action Insert bar is
moved to the top of the Actions list. When you deselect the clip or you click a different
tab, the Action Insert bar is restored to its original position. For more information about
the Actions tab, see “
Blade tool
Scrub tool
Solo button
Track Height
Zoom slider
Comp track
Take tracks
Snapping button
Snap To pop-up menu
Selection tool
