Kramer Electronics WP-501 User Manual
Page 4
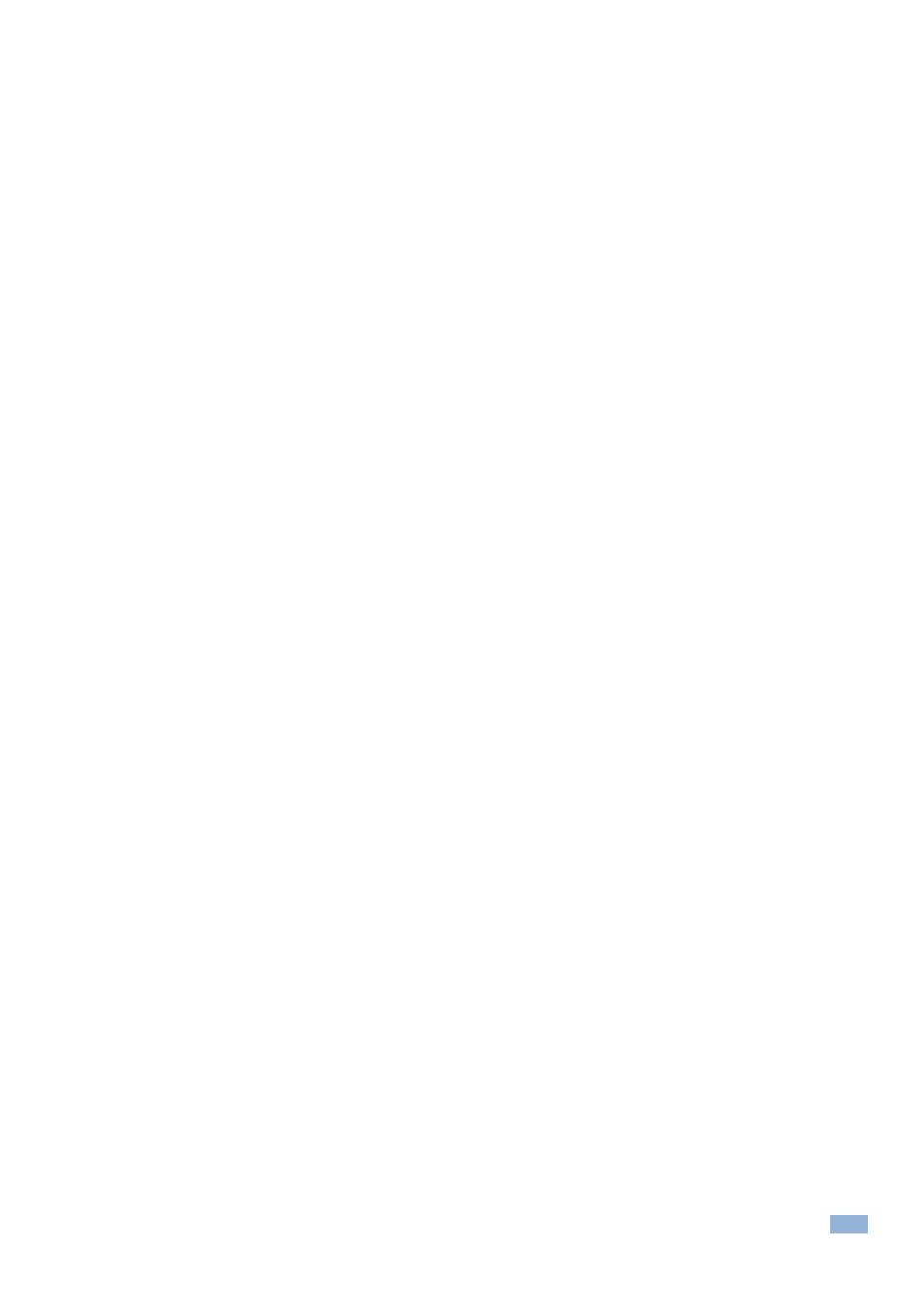
K-Config
– Contents
iii
Figure 97: Editing the Virtual Device Appearance (Step 2)
Figure 98: The “DVD Control” Virtual Device Front Panel
Figure 99: Setting the LCD and Button Label Names
Figure 100: Final Appearance of the “DVD Control” Virtual Device Front Panel in K-Config
Figure 101: The Control Room Example
Figure 102: Select the Port Manager
Figure 103: The RC-74DL Port Manager
Figure 104: The Drivers Tree Window
Figure 106: Assigning a Driver to a Port
Figure 107: Writing the Port Description
Figure 108: Serial Settings Window
– Display of the Assigned Drivers
– Selecting Digital Input for a Temperature Sensor
Figure 113: GPI/O Threshold Window
Figure 114: The GPI/O Defined as Digital Output
Figure 115: Ethernet Settings Example
Figure 116: Set Volume Properties
Figure 117: Selecting the EDID File
Figure 118: Loading the EDID File
Figure 119: EDID File Uploaded
Figure 120: The Standard Built-in Triggers List
– Selecting the Device Startup Trigger
– Selecting the Power On Command
– Command added to the Action List
Figure 132: Select the Button Behavior
Figure 133: Button Trigger Properties Window (Activate while Pressed)
Figure 134: Button Trigger Properties Window (Toggle 1-2-3-4)
Figure 135: The Toggle Number in the Action List
Figure 136: Button Trigger Properties Window (States)
Figure 137: The State Number in the Action List
Figure 138: The Monitor Events Trigger Window
Figure 139: Adding a Monitor Event to the Available Triggers List
– Digital Input: Selecting the GPI/O Port and Behavior
– Analog Input: Selecting the GPI/O Port and Behavior
– Timer Trigger Flowchart: Power ON Example
– Adding the Trigger Name and Timeout
– the Timer Trigger in the Triggers List
– the Timer Trigger Action List
– Projector Power On Command in the Button Trigger Action List
– Selecting the Timer Start/Stop Action
– Selecting the Timer Start/Stop Action (Start State Selected)
– Active Button Trigger Action List
– Timer Trigger Flowchart: Inactivity Example
– the Timer Trigger Name Window (Inactivity)
– the Timer Trigger in the Triggers List (System Inactivity)
– Button 1 Action List with Timer Triggers
– Creating Several Query Triggers
– Create a new Action Group Trigger
– Set the Sub Routine Trigger Name
– Set the Action Group Trigger Name
– Selecting the Action Group Trigger in the Action Editor
