5 the driver manager – getting started, 1 getting to know the driver manager, The driver manager – Kramer Electronics WP-501 User Manual
Page 29: Getting started, Getting to know the driver manager, 5the driver manager – getting started
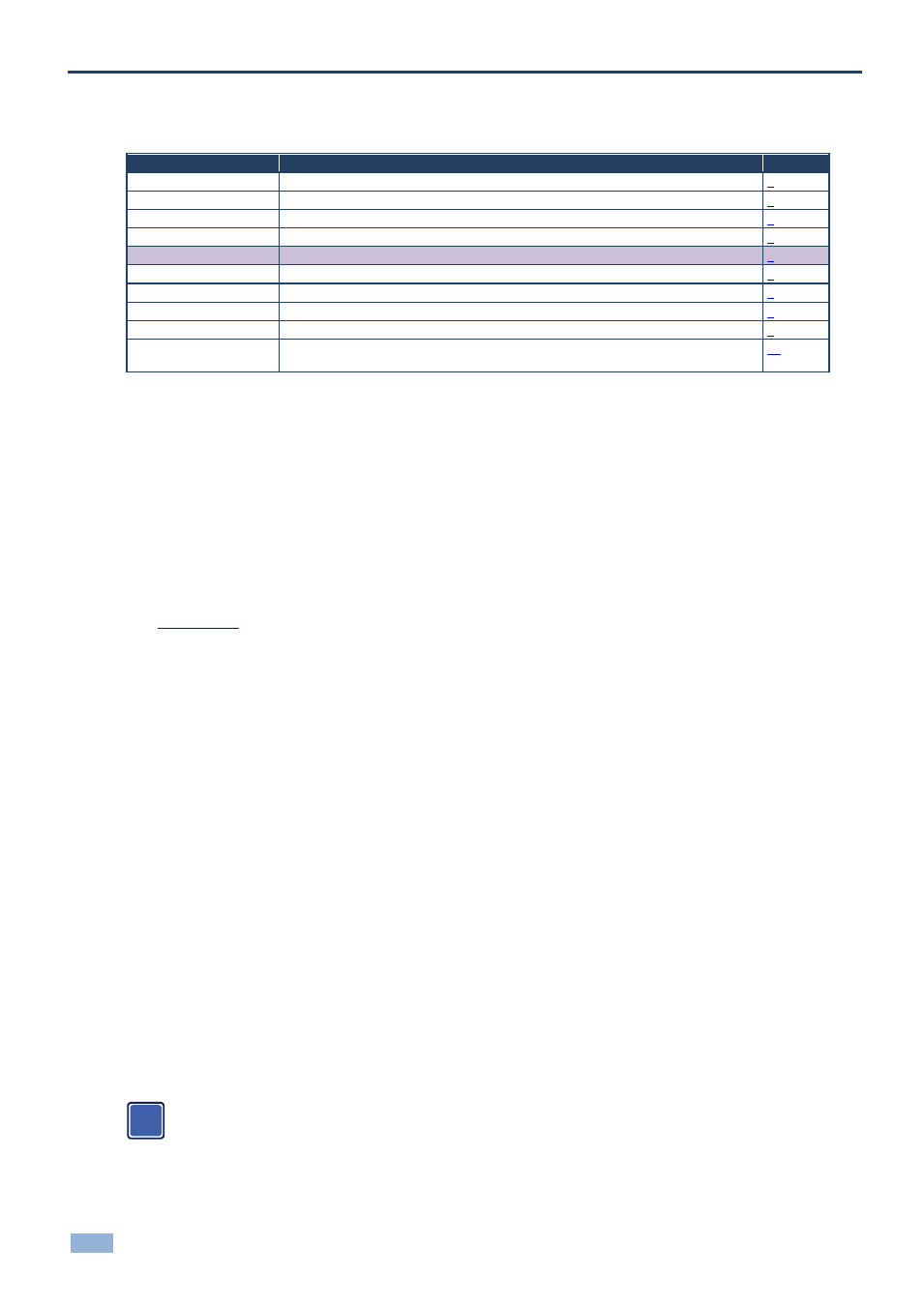
24
K-Config - The Driver Manager
– Getting Started
5
The Driver Manager
– Getting Started
You are here:
Configuration Steps
Description
Section
Introduction
General information and system requirements
Planning
Carefully plan your controlled room
Installation
Install the Software
Introduction to K-Config
Get to know the K-Config main window, menus and quick access icons
Driver Manager
Define the Peripheral Device Drivers
Project Navigator
Define the Controlled Room
Port Manager
Assign the peripheral devices to the Master and Auxiliary device ports
Triggers
Activate the Triggers
Adding Actions
Describes how to add the various actions to a trigger
Connecting to a Device
Describes how to connect to a device, upgrade the firmware, read/write to the device
and so on
5.1
Getting to Know the Driver Manager
Peripheral AV devices (such as projectors, DVD players, switchers, scalers and so on) are controlled by sending out
an appropriate command from the controller to the unit, over serial, ETH or IR interfaces. A Driver is a collection of
these commands which includes all the relevant commands for the specific device.
In this version of K-Config, the Driver Database was improved so it will better reflect the similarities between different
devices and by that make several configuration tasks simpler and easier.
Due to the changes in the driver database structure, when importing into this version a driver that was already
created in an earlier version of K-Config, we suggest that you make some modifications to the driver before using it
(see
When selecting “Driver Manager” from the file menu or the icon, the Drivers Tree window appears and you need to
select a specific peripheral device or to open a new driver. Once selected, the Driver Manager window appears.
The Driver Manager has standard command names for different devices by means of a Shared command-names
structure which can be used to build a standard command list. Each command type has a shared name that is
common to devices in the controlled room.
A shared command can be either empty (only the name is on the list but it has no content), or full (the command has
content); when the command is full, the command name on the list appears bold.
The driver manager presents a list of standard shared command names. You can add a command name to the
shared list. When adding a new command name to the shared sections of a driver
– this command name will appear
in every driver you will open in the future as an empty command name. This makes it easy to use the same command
names in all your drivers.
For example, if you have two types of projectors (made by different manufacturers) in the controlled room and each of
them has its own specific communication protocol, they will most likely have different command names specified in
their user manual for the same exact functional action. For example, the command name for powering up the
projector can be named “PWR: ON” for the first projector and “Power: on” for the other one. The driver manager
defines a common (or shared) name for both, “PWR_ON”, for the same type of command, while the content of the
command (syntax) remains specific for each projector.
Note that a command name cannot include spaces.
i
