4 import/export devices, Figure 31: import devices, Figure 32: import devices – Kramer Electronics WP-501 User Manual
Page 24: Message
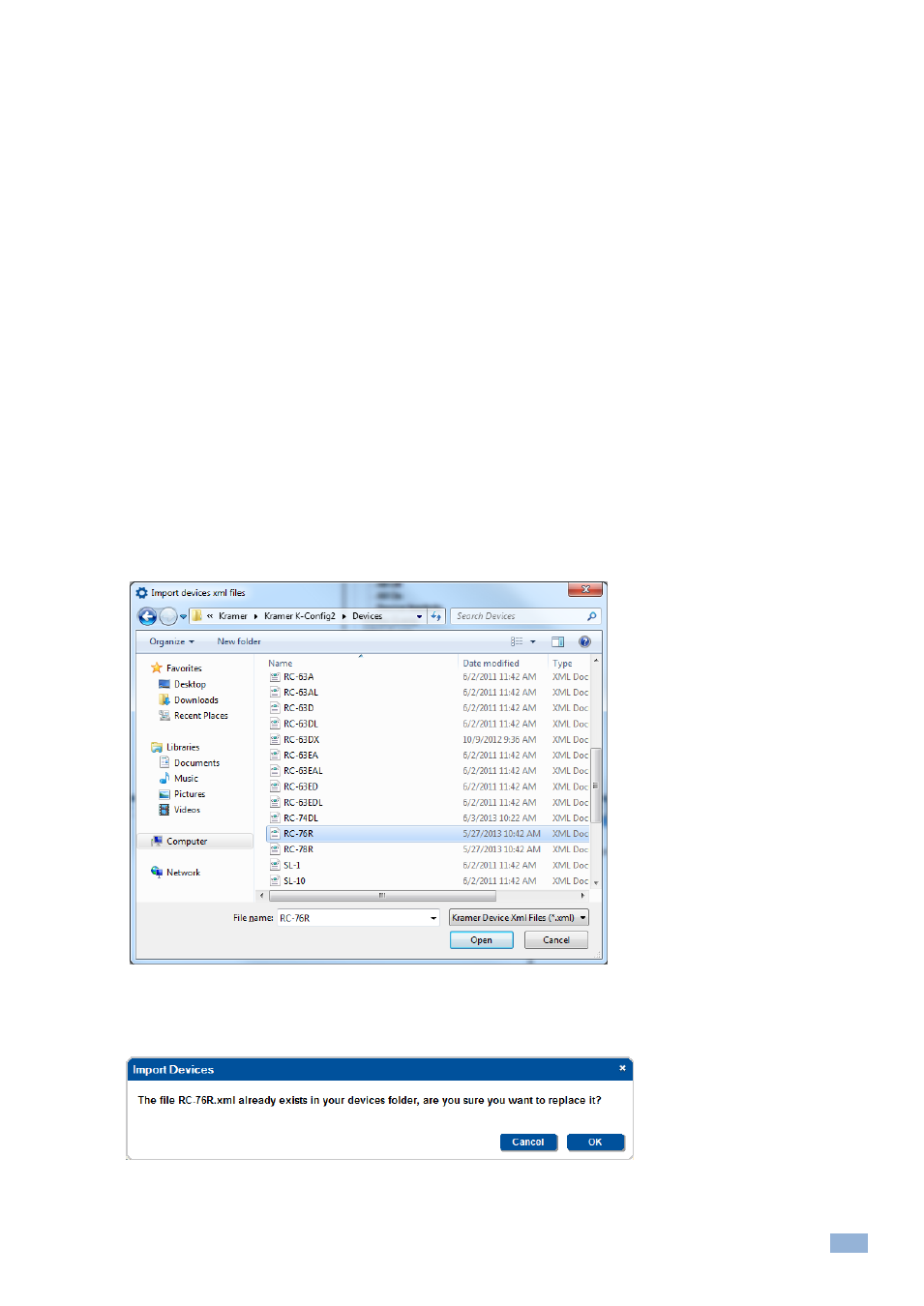
K-Config
–
Getting to Know K-Config
19
When saving, writing or opening a new project, follow these important rules:
In order to make uploading the project as stable as possible, projects are saved automatically before writing a
configuration to a device. This behavior may overwrite the existing project.
If you want to keep the previous configuration as well, be sure to rename the project before writing it to
the device
Always change a project name via Save Project As in the software. If the project name is changed outside the
K-Config software (for example, via the Rename function in a Windows folder view), it will not open correctly in
K-Config
When quitting K-Config, the open project will not be saved automatically. If needed, save the open project before
quitting K-Config
4.3.1.4 Import/Export Devices
K-Config lets you import or export device XML templates via the Import/Export Device feature in the File menu.
This feature lets you import a newly released control device to the Control Room list (Master/Auxiliary) without having
to upgrade the K-Config. You can also share virtual device layouts that were created in K-Config by exporting and
importing them to a different room installation.
To Import a device:
1.
Select Import Devices in the File menu, and select the device (or devices) you want to import (only Kramer
xml files will appear on the list).
The following window appears:
Figure 31: Import Devices
2.
Click Open.
If the device already exists on your list, you will get the following message:
Figure 32: Import Devices
– Message
Otherwise, the device will be added to the list.
