Campbell Scientific LoggerNet Datalogger Support Software User Manual
Page 58
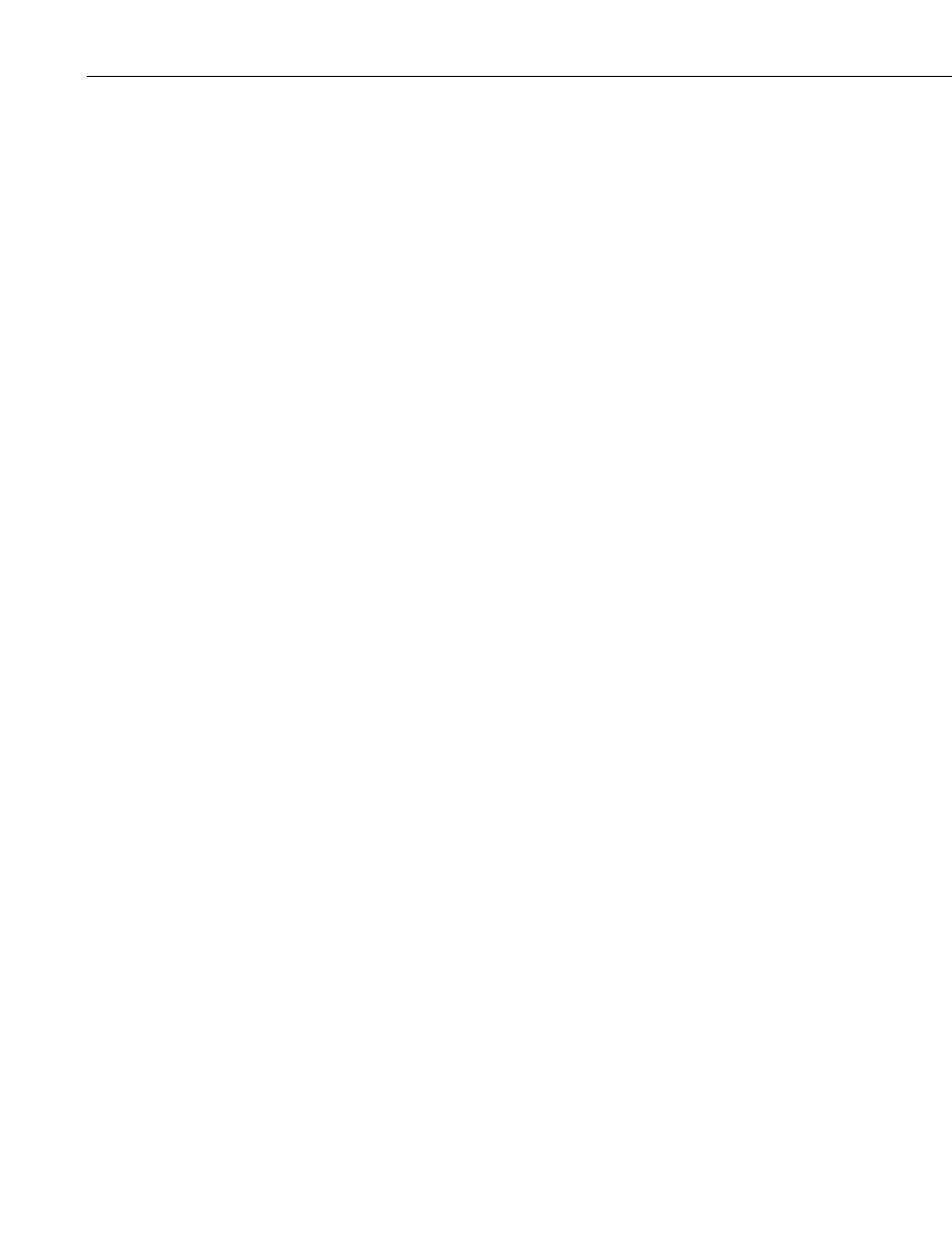
Section 4. Setting up Datalogger Networks
Subsequent pages are similar. Previous and Next buttons are provided to move
through each step of the wizard. Progress is shown by the blue arrow next to
each step displayed at the left. Field descriptions and helpful tips are displayed
on the wizard page. If additional help is needed, the on-line help can be
opened by pressing F1 or the Help button on the bottom right of each page.
In the Communication Setup step you first select the datalogger type and give
it a name. (This name will also become the default file name for data files
collected from that datalogger.) Next you choose the connection type from the
possible communications methods supported for that datalogger. EZSetup
Wizard fills in as many communications settings as possible; in many cases
you can use the default settings. It also provides fields for user-entered
communications settings such as phone numbers and RF radio addresses.
The Datalogger Settings step is provided for fine tuning the connection to the
datalogger. The baud rate offered is typically the maximum baud rate
supported by that datalogger and communications medium; lower rates may be
required for cell phones or noisy telephone links. Enter a Security Code only if
the datalogger is configured – via the keyboard/display or settings in the
datalogger program – to use it. Note that the default Max Time On-Line
setting for most communications links is zero (“0 d 00 h 00 m”), which means
that LoggerNet will never hang up until you click
Disconnect. For telephone
links, the default Max Time On-Line setting is 10 minutes in order to reduce
the possibility of inadvertent and expensive long distance or cellular telephone
charges. There are, however, other links that can result in expensive
connection charges, such as digital cellular links using TCP/IP that charge by
the byte. Leaving the datalogger connected also uses battery power, so if the
datalogger power supply is not recharged from a reliable source, it may
discharge its battery below safe levels. Be sure, therefore, that you do not
leave the datalogger connected beyond the time necessary to do the tasks you
need to do.
The Setup Summary step provides a list of the settings entered. You can use
the Previous button to return to a page and change these settings if necessary.
The Communications Test step allows you to test the communications link
before going any further. If the datalogger is not installed, you can skip this
and the next two steps.
If communication succeeds, you can move to the Datalogger Clock step where
you can check or set the datalogger’s clock to match the PC’s system time. If
the datalogger is in a different time zone, you can enter an offset in hours and
minutes.
The Send Program step allows you to send a program to the datalogger. This
may be a program you created with Short Cut, Edlog or the CRBasic Editor or
a program supplied by someone else. If it is a mixed-array datalogger, and the
datalogger is already running a program, you should associate the .DLD file so
that LoggerNet will use the labels for input locations and final storage.
Dataloggers with table-based operating systems (TD, PakBus, and CRx000)
will know their program if one is running and will provide table definitions that
contain the labels. If you don’t have a program for the datalogger you can skip
this step and send a program later from the Setup Screen or Connect Screen.
The Data Files step is where you define what data tables, or final storage areas,
should be collected by LoggerNet and saved to disk. If you used the EZSetup
4-2
