2 options, 3 fft toolbar, Options -29 – Campbell Scientific LoggerNet Datalogger Support Software User Manual
Page 327: Fft toolbar -29
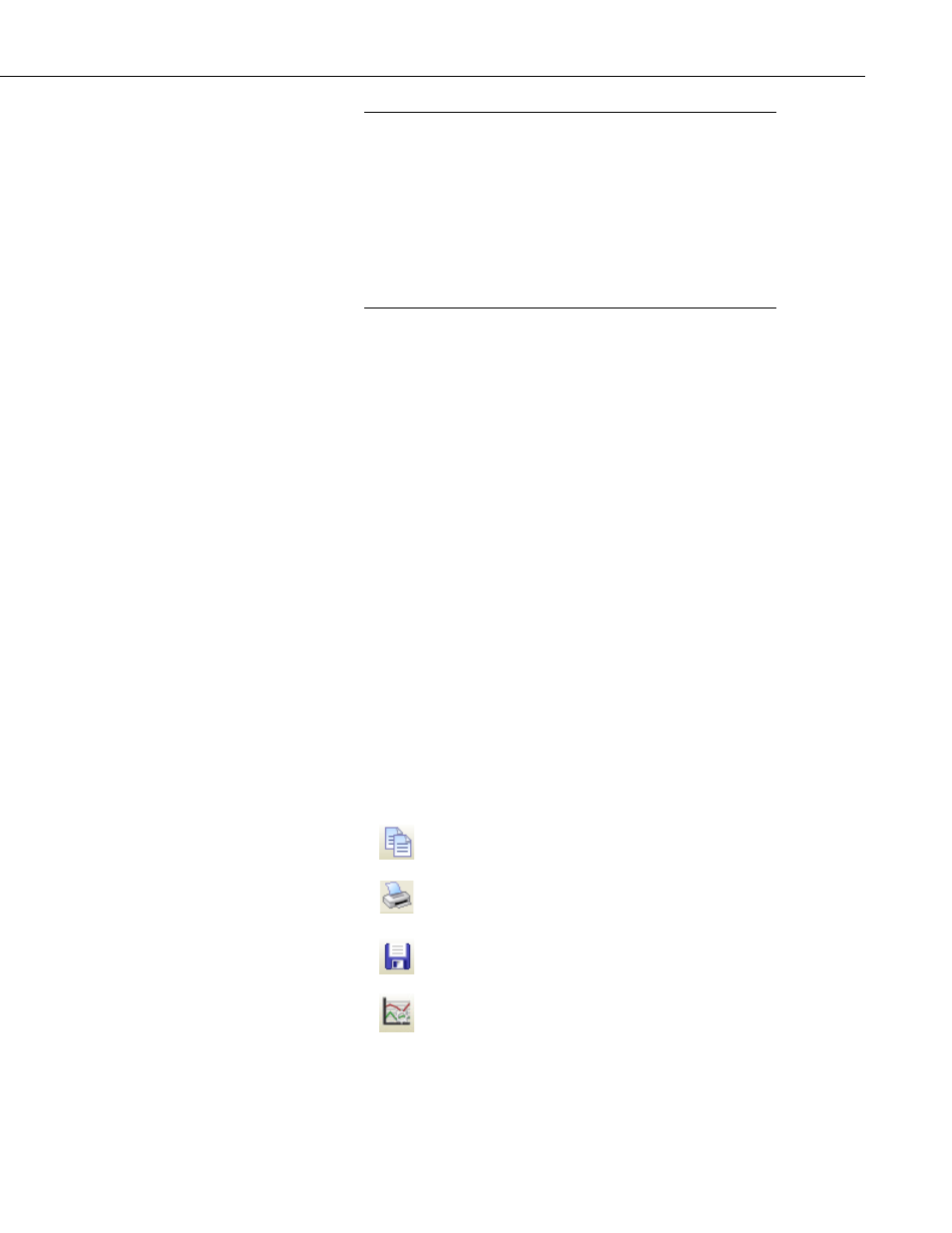
Section 8. Working with Data Files on the PC
All FFT records from the same FFT will have the same default
name in the list. They can be distinguished by the colored boxes
next to their names. Each box is the same color with which that
FFT record is highlighted in the data file. It is also the color with
which that FFT record is displayed if the “Use Selection Color”
option is chosen in the Selection Properties dialog box. The color
associated with an FFT record can also be changed from this
dialog box. (The Selection Properties dialog box is opened by
clicking on the FFT record in the list and then pressing the
Edit
button.)
Deleting Records from an FFT Display
An FFT can be deleted from a graph by selecting it in the list of values being
graphed (on the left side of the graph window) and then pressing the
Delete
button, by right-clicking on this name and choosing
Delete Selection, or by
right-clicking on the record in the data panel and choosing
Clear Selection.
8.1.7.5.2 Options
From the main FFT screen, you can set the FFT type to Area, Histogram, Line,
or Bar. You can use the arrow buttons to the right of
Record to scroll through
records of the FFT.
You can also determine whether the FFT is viewed in 2D or 3D. Selecting the
3D View check box will enable 3D View. Clearing the check box will cause
the FFT to be viewed in 2D. When in 3D View, the
Number of Plots field
will determine how many records are viewed in the FFT. In 3D View, scroll
bars appear on the bottom and right of the screen which allow the FFT to be
rotated.
You can also determine how the labels on the X-Axis are displayed. Select
Show Ranges to have ranges of data values shown on the X-Axis. Select
View Bins to have bin numbers shown on the X-Axis.
8.1.7.5.3 FFT Toolbar
The FFT includes the following toolbar icons:
Copy to Clipboard. Places the FFT graphic on the Windows
clipboard. It can then be pasted into other applications.
Print. Prints the FFT. Print options can be set before printing
begins.
Export. Allows the FFT to be exported in a choice of text or
graphical formats.
FFT Options. Opens a dialog box from which you can set
properties for the FFT including scaling, colors, margins, titles,
etc. This dialog box can also be brought up by pressing the
Options button.
NOTE
8-29
