2 graph width, 3 scrolling, 4 graph cursor – Campbell Scientific LoggerNet Datalogger Support Software User Manual
Page 314: Graph width -16, Scrolling -16, Graph cursor -16
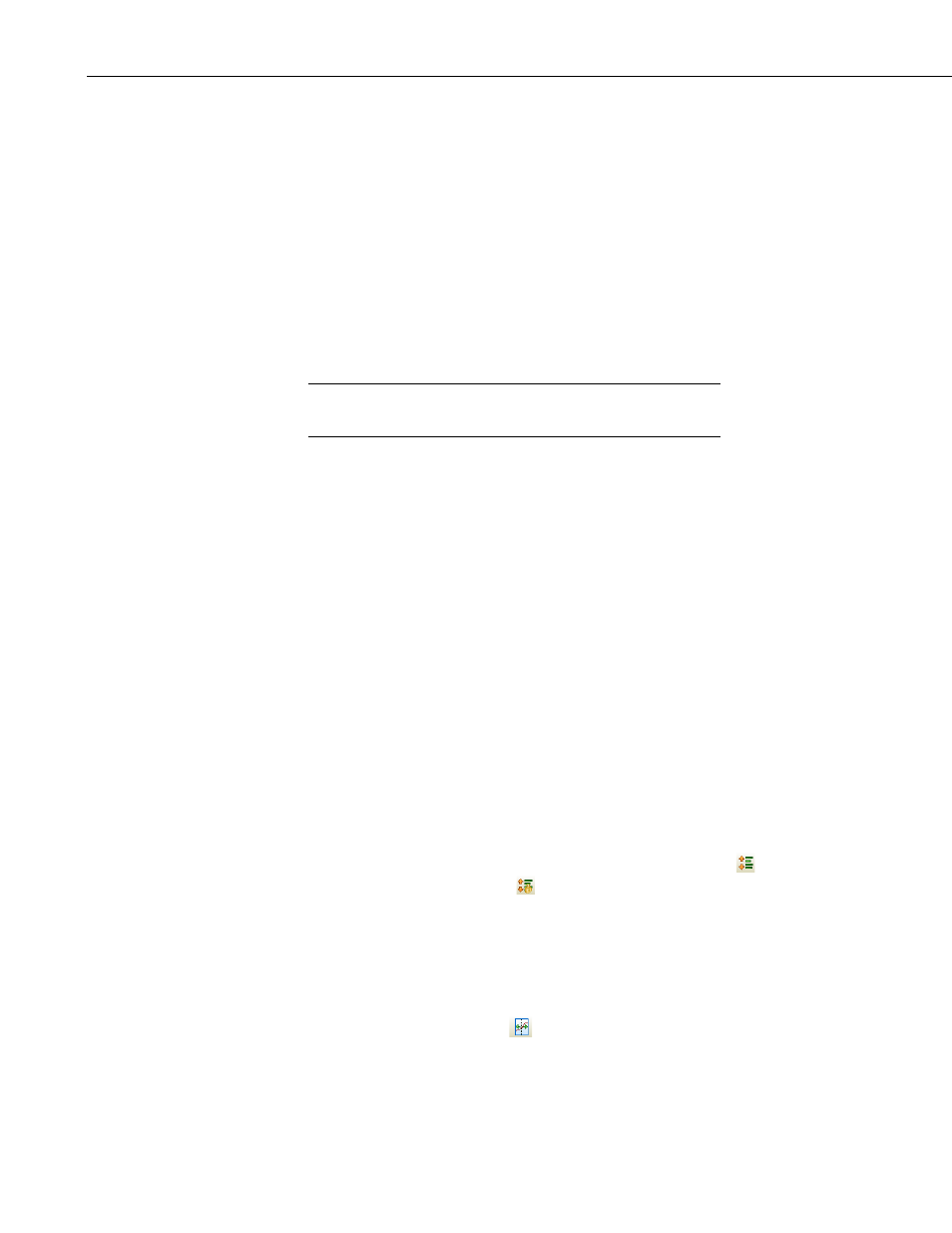
Section 8. Working with Data Files on the PC
Creating Multiple Line Graphs
To open an additional Line Graph, select “None” from the
Selected Graph
drop-down menu on the main View Pro toolbar. The highlighting in the data
file will be cleared. Select the data that you would like graphed as described
above and then press the Line Graph button. A new Line Graph will be created
with your selection(s) graphed. You may then continue adding selections to the
Line Graph as described above.
An unlimited number of Line Graphs can be opened using this same process.
You can navigate between multiple graphs by clicking on a graph or by
choosing a graph from the
Selected Graph drop-down list on the View Pro
toolbar and pressing the Bring the selected graph to the front button.
The highlighted selections in the data files will always indicate the
values being graphed in the currently selected graph
Deleting Traces from a Graph
A data value can be deleted from a graph by selecting it in the list of values
being graphed (on the left side of the graph window) and then pressing the
Delete button, by right-clicking on this name and choosing Delete Selection,
by left-clicking on the column heading in the data panel, or by right-clicking on
the column in the data panel and choosing
Clear Selection.
8.1.7.1.2 Graph Width
The
Graph Width box is used to set the width of a Line Graph either as a
function of time in days, hours, minutes, seconds, and milliseconds or by the
number of records being displayed. If one of these two field is changed, the
other field will automatically change accordingly when the
Apply button is
pressed.
8.1.7.1.3 Scrolling
You can scroll through the graph by using the scroll bar at the bottom of the
graph window. Scrolling the graph will scroll the data on the data panel as
well. Conversely, scrolling through a data panel will also scroll the currently
selected graph.
Graph scrolling can be disabled by pressing the Lock Scrolling icon on the
toolbar. The icon will change to . Pressing the icon again will re-enable
scrolling.
When locked, the graph will not scroll. However, moving the scroll bar on
either the graph or the data file will still scroll the data file.
8.1.7.1.4 Graph Cursor
Pressing the Graph Cursor icon
on the toolbar will show the graph cursor.
As shown in the following figure, the graph cursor is a vertical line extending
from the top to the bottom of the graph display. When visible, you can click
and drag the cursor across the graph. Data values at the current cursor position
will be shown in the table to the right of the graph.
NOTE
8-16
