Appendix g. importing files into excel, G.1 array-based data file import, Step 1 of 3 – Campbell Scientific LoggerNet Datalogger Support Software User Manual
Page 571
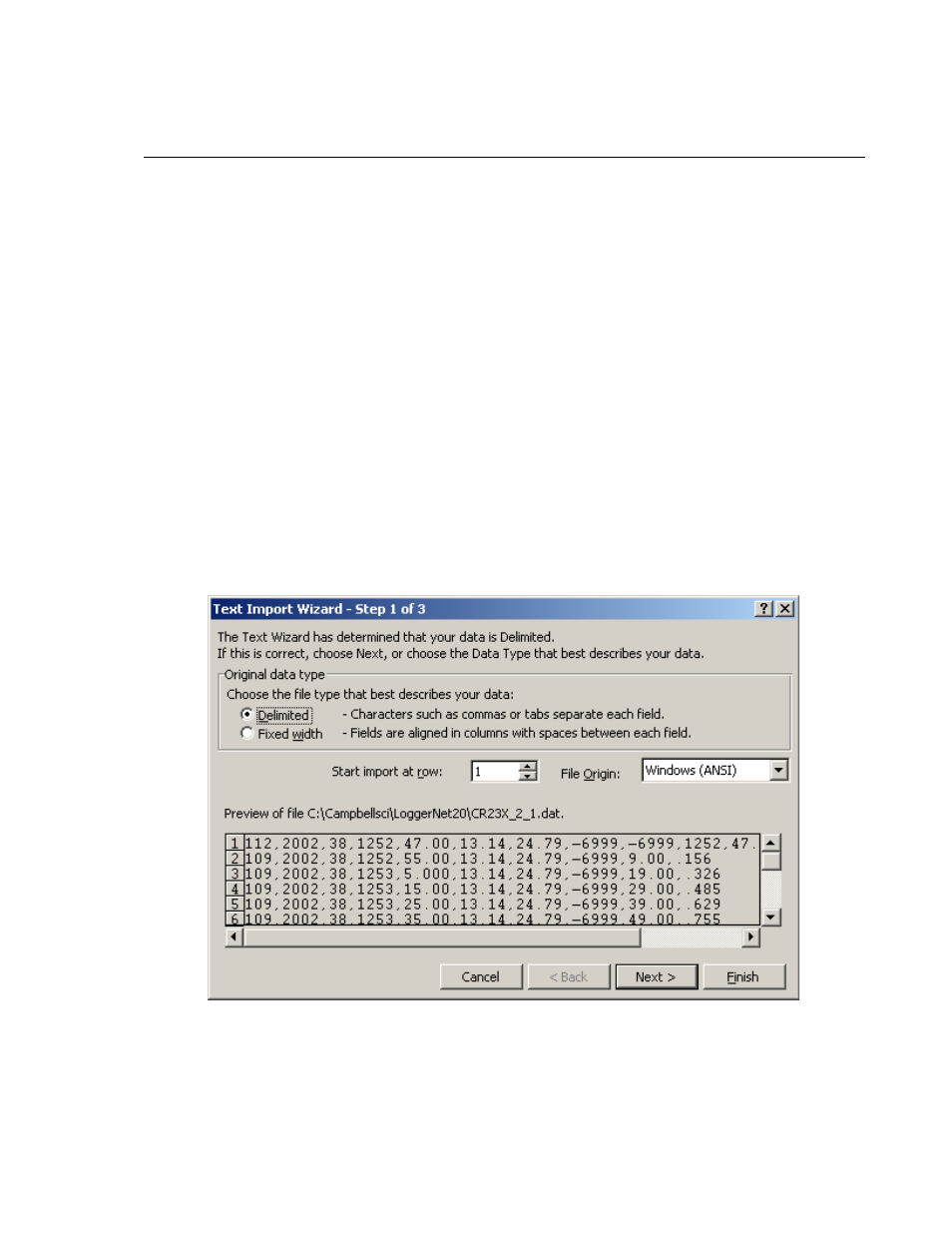
Appendix G. Importing Files into Excel
Data files saved by LoggerNet can be imported into a spreadsheet program for
analysis or manipulation. Instructions are given below for importing a comma
separated file into Microsoft Excel.
From the Excel menu, select File | Open. Browse for the *.dat file that you
want to import. Excel will recognize the file as not being in an xls format, and
will invoke the Text Import Wizard. The Text Import Wizard consists of three
steps, each having its own window.
G.1 Array-Based Data File Import
Array-based data files are typically comma separated with the first column of
each line being an array ID. If time and date are included in the arrays, they
may be in columns 2 through 5, with some of the columns optional. Excel will
easily read the comma separated file. Getting the different time columns
pulled together into one timestamp field takes a little manipulation.
Step 1 of 3
Select the Delimited option from the Original Data Type group box. Using the
arrow buttons to the right of the Start Import at Row field, select the number of
the first row of data to be imported. Select the Next button.
G-1
