5 additional capabilities, 8 table monitor, Additional capabilities -28 – Campbell Scientific LoggerNet Datalogger Support Software User Manual
Page 164: Table monitor -28
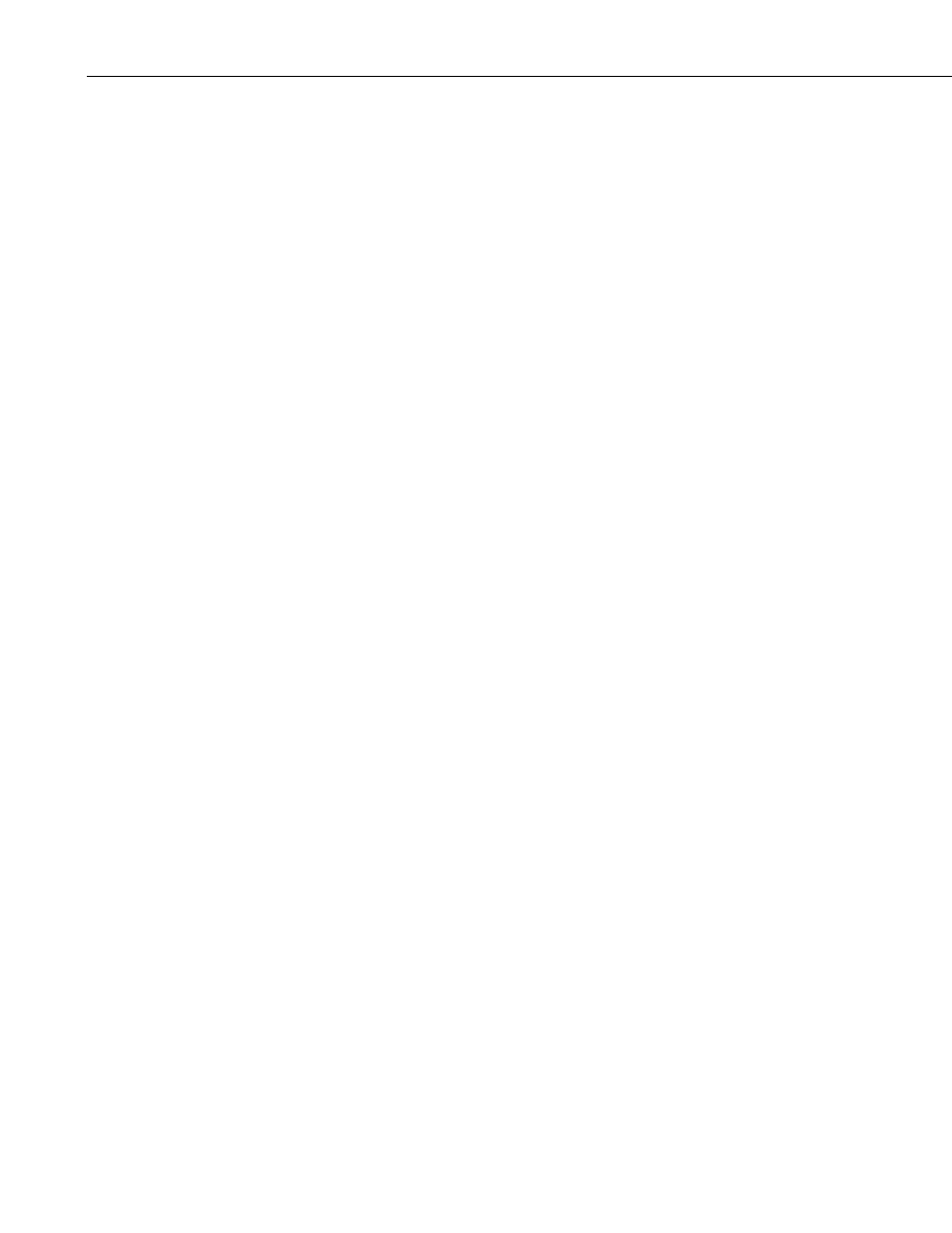
Section 5. Real-Time Tools
Trace Options – Displays a dialog box that lets you set the color and
appearance of the trace.
Help – Brings up help for the Graph.
5.1.7.3.5 Additional Capabilities
Vertical Line Marker – Double-clicking a point on the graph will bring up a
vertical line marker on the screen that moves with the cursor. As the vertical
bar is moved across the graph, the
Selected Fields box will display the data
value(s) corresponding to the timestamp of the vertical marker. (If a vertical
line marker is brought up while graphing is underway, the graph will be
automatically paused. It will be necessary to push
Start to resume graphing.)
Zoom and Scroll – An area of the graph can be zoomed in on by using the
mouse pointer to draw a box around the area to be viewed. (Place the mouse
cursor in the area for the upper left of the box, press the mouse button, and hold
and drag the mouse pointer to the desired bottom right corner of the box.) To
return to normal view, press the
Undo Zoom button in the upper right corner
of the graph. (You may also press the mouse button, hold and drag the mouse
pointer up and to the left to return to normal view.)
If you have stopped a graph and zoom in to a region, you can use the right
mouse button to drag the screen and thus scroll to other locations of the graph
at the current zoom level.
5.1.8 Table Monitor
The Table Monitor in the center of the Connect Screen can be used to monitor
the values for one entire table.
To begin, select the table you wish to monitor from the drop-down list. The
fields of the specified table will be displayed in the Field/Value grid.
When data is being monitored, you can press the
Stop button to stop the
monitoring of data. The text on the button will change to
Start and it can be
pressed to start monitoring data again.
The
Interval determines how often data in the table monitor will be updated.
This interval controls how often the table monitor is updated, only when you
are actively connected to a station (by pressing the
Connect button).
When you are not actively connected to a station, the table monitor will be
updated only when data is collected (on a schedule or by pressing the
Collect
Now or Custom buttons).
Double-clicking on a value in the Table Monitor will display the value in a
separate dialog box and allow you to change the value (if it is editable).
5-28
