3 right click menu options, 3 graphical display screens, Right click menu options -18 – Campbell Scientific LoggerNet Datalogger Support Software User Manual
Page 154: Graphical display screens -18
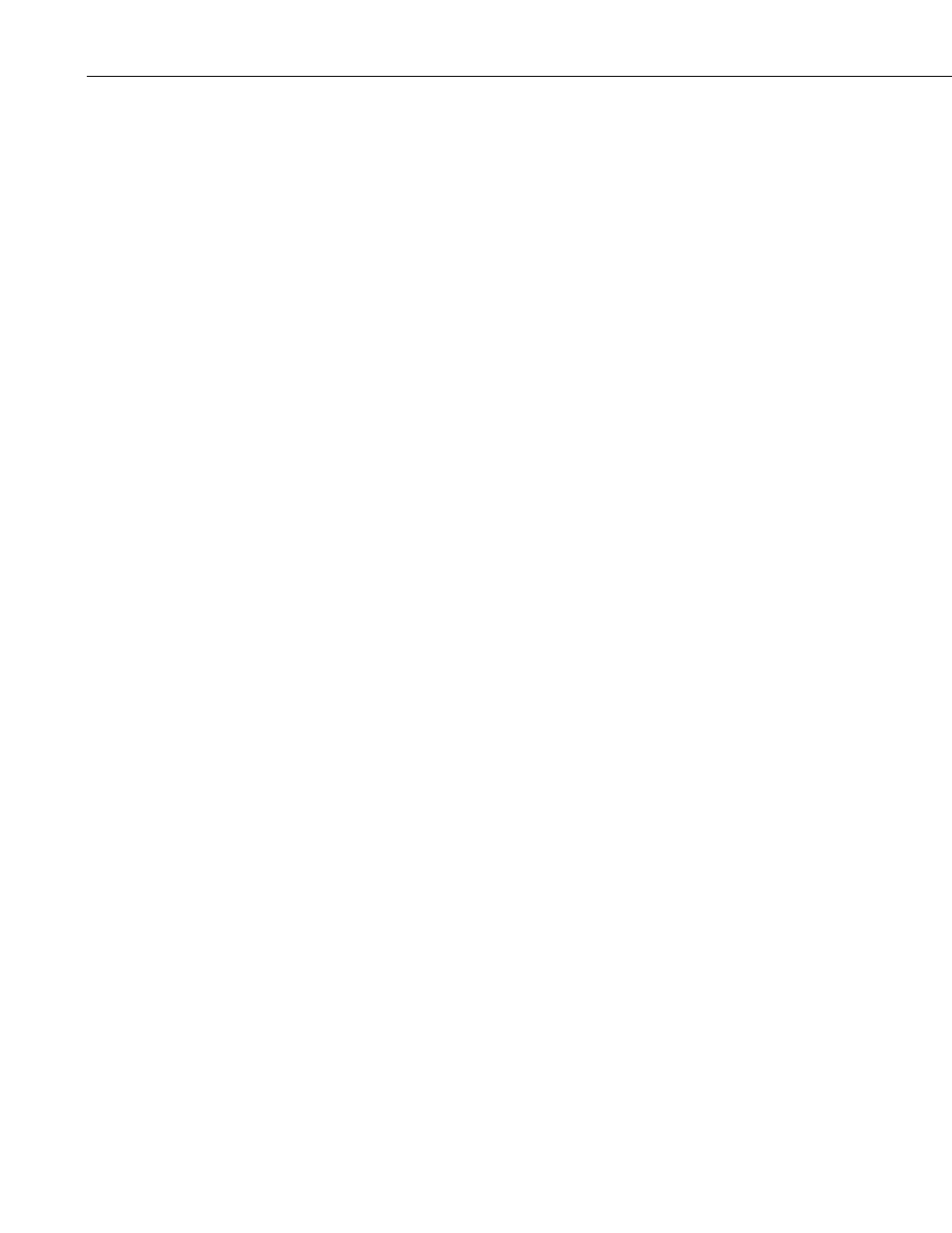
Section 5. Real-Time Tools
Alarms Tab
Enable Alarms – Alarms can be set to turn the background of a field a
different color depending on the value of a data point. Select the Enable
Alarms check box to turn on the alarm feature. The alarm levels can be set for
one or more selected cells by entering a value in the High Alarm Trigger Value
field and the Low Alarm Trigger Value field. When the data value displayed
in a cell exceeds the limits set, the cell color will change based on the colors
selected for each of the alarm values. If the Enable Sound check box is
selected, the indicated sound file will be executed when an alarm is triggered.
The sound file will be repeated based on the Sound Alarm Interval while the
alarm is active.
Setup Tab
Number of Rows/Columns – Allows you to configure the number of rows or
columns for a numeric display. The maximum number of rows is 100. The
maximum number of columns is 10. The maximum number of total cells is
300. After changing the number of rows or columns, you may need to resize
the numeric display window (by dragging one of the window’s corners) for the
font size and cell size to properly accommodate the values.
Restore Defaults – Select this button to restore the numeric display to the
default configuration of 18 rows and 3 columns.
Save Config/Load Config – Allows you to save the current configuration of
the data display to a file that can be loaded in the future to restore the current
configuration.
5.1.7.2.3 Right Click Menu Options
Press the right mouse button when your cursor is within a cell to display a short
cut menu. This menu contains short cuts for the Add, Delete, and Options
buttons, as well as a Rename menu item that enables a label for editing, a
Select All menu item that highlights all of the cells in the numeric monitor, a
Delete All menu item that removes all data values that have been added to the
display, a View/Modify Value menu
item that displays the value in a separate
dialog box and allows you to change the value (if it is editable), and a Help
menu item that brings up help for the Numeric Display.
5.1.7.3 Graphical Display Screens
Data values collected from the datalogger can be plotted on a line graph in the
Graphical Display. Like the Numeric Display, there are three graphs and all of
them can be active at the same time if desired. The settings and selected data
values for a graph are saved when the graph, Connect Screen, or LoggerNet is
closed. The graph settings for each datalogger are also saved independently, so
a different datalogger will have different settings.
Pressing the Graphs button and selecting one of the numbered graphs will bring
up a graphical display. An example is shown below. If a Graphical Display
screen is already active but hidden behind other windows, selecting it from the
drop-down list will bring it to the front.
5-18
