3 troubleshooter, 9 setup’s backup menu, 10 selecting a remote server – Campbell Scientific LoggerNet Datalogger Support Software User Manual
Page 116: 11 selecting a view, Troubleshooter -60, Setup’s backup menu -60, Selecting a remote server -60, Selecting a view -60
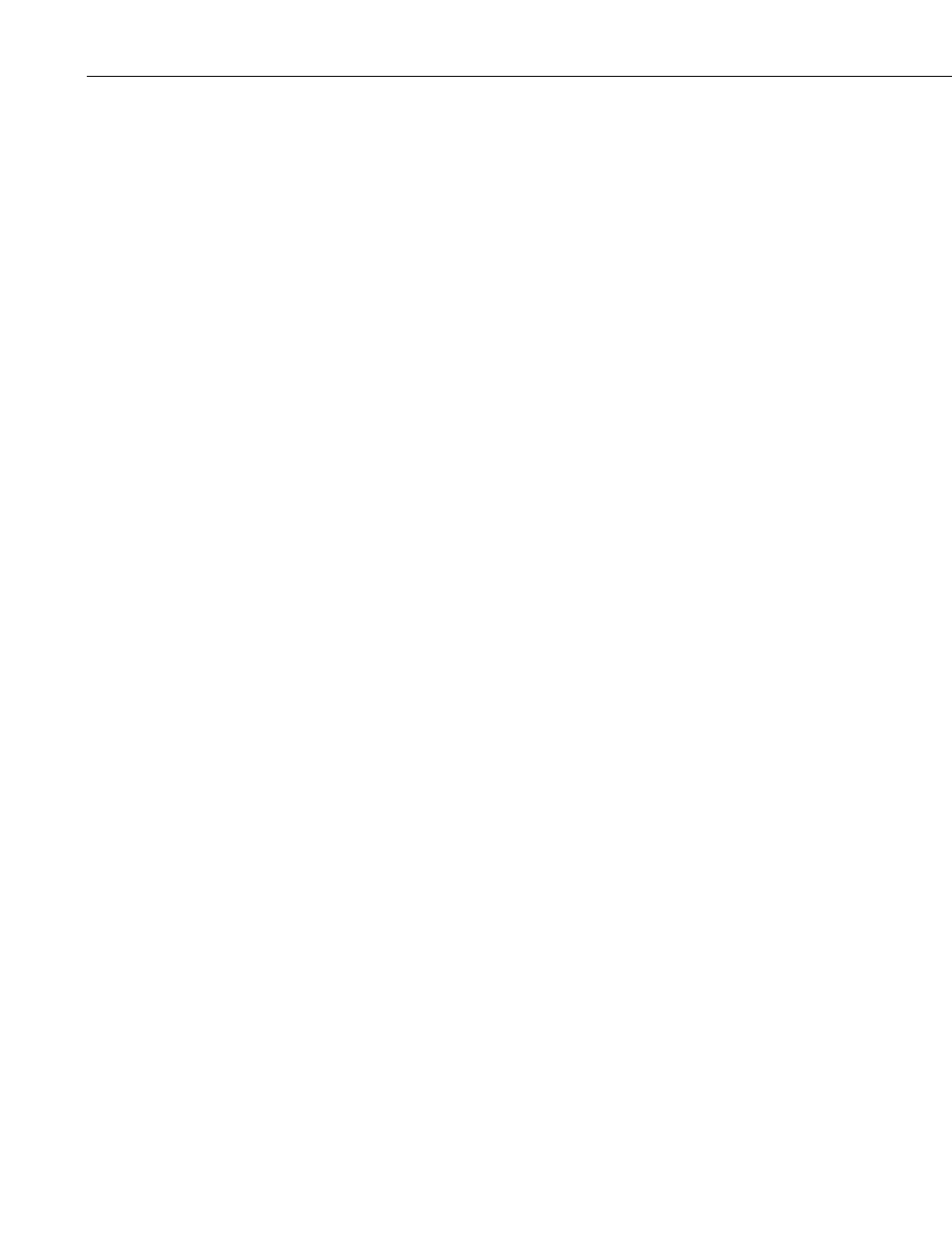
Section 4. Setting up Datalogger Networks
This dialog box allows you to copy setting(s) from the device currently
selected in the network map to other devices in the network. The list on the left
side shows the settings that can be copied. The list on the right side shows the
available devices in the datalogger network. Select the setting(s) you wish to
copy and the device(s) you wish to copy the settings to. You can press the
Select All (or Clear All) button under the Selected Settings list to select all (or
clear all) of the possible settings. You can press the
Select All (or Clear All)
button under the
Copy Settings to list to select all (or clear all) of the possible
devices. After selecting the desired settings and stations, press
OK to copy the
settings.
4.2.8.3 Troubleshooter
This menu item opens the Troubleshooter application. This application is used
to help discover the cause of communication problems in a datalogger network.
From the application you can launch a communication test, search for PakBus
devices in the network, view the Status Table for PakBus dataloggers, or open
the LogTool Client. Refer to Section 6.5, Troubleshooter, for more
information.
4.2.9 Setup’s Backup Menu
The menu options in the Backup menu can be used to create a backup of the
network, and then restore the network, if necessary. See Section 2.3.2, Backing
up the Network Map and Data Files, for more information.
4.2.10 Selecting a Remote Server
If you are using LoggerNet Admin or LoggerNet remote, you can connect to a
LoggerNet server running on a different computer over a TCP/IP connection.
This functionality allows you to add dataloggers, modify the data collection
schedule, or make other changes to the datalogger network.
Choose File | Select Server from the Setup Screen’s toolbar to open a dialog
box in which to type the IP address of the server. If security has been enabled
on that server you will need to enter a user name and password as well. This
option is not available if you are running a standard version of LoggerNet.
4.2.11 Selecting a View
The Display button on the Setup’s Screen toolbar can be used to determine
what is shown in your network map. You can choose to view only your
dataloggers by selecting
Stations Only. Selecting All Devices will show your
entire network including root devices, communication devices, etc.
In LoggerNet Admin, you can use the View | Configure Subnets menu item to
configure subnets of the dataloggers in your network map. You can then use
the Subnet button to view a subnet rather that the entire network in the Setup
Screen, Connect Screen, or Status Monitor.
4-60
