Campbell Scientific LoggerNet Datalogger Support Software User Manual
Page 179
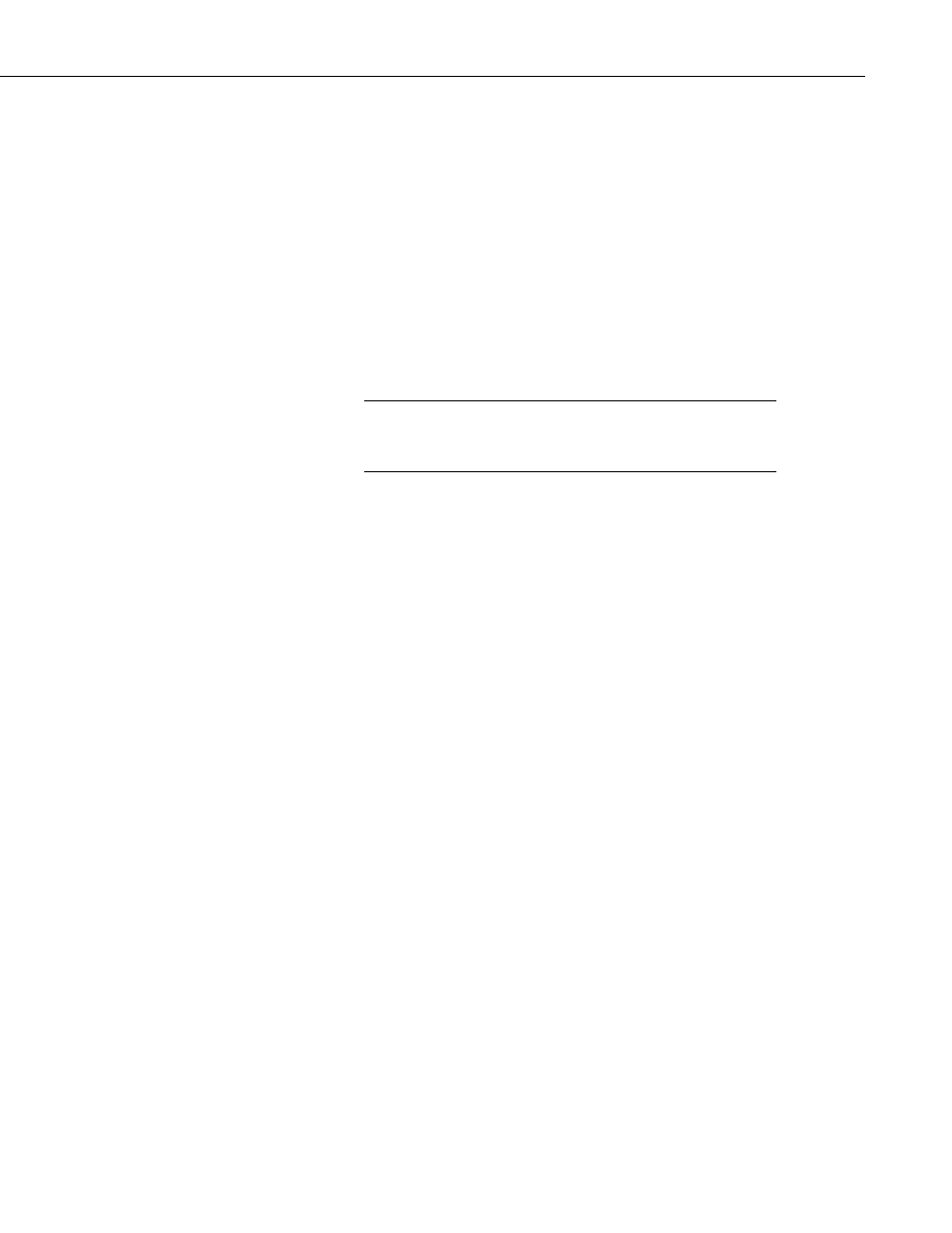
Section 5. Real-Time Tools
Cut deletes the selected component and places a copy on the Windows
clipboard.
Copy places a copy of the selected component on the Windows clipboard.
Align provides some options for lining up a group of components with the last
component selected. Select two or more components by using the cursor to
click and drag a bounding box around the desired components. Components
can also be selected by selecting the first component and then selecting the
other components while holding down the
selected choose one of the alignment options. The components will be aligned
based on the last component selected. The last component is identified by dark
blue handles and by dark blue highlighting in the Project Tree. The other
selected components have handles with blue outlines and are highlighted in
light blue in the Project Tree.
Be careful about the alignment you choose. Selecting Top Align
for a group of components that are arranged vertically will cause
all the components to end up on top of each other.
Space Evenly will evenly distribute the selected components horizontally
across or vertically down the page.
Make Same Size allows you to set two or more objects to the same overall
size, width or height as the last object selected. Select one or more components
by using the cursor to click and drag a bounding box around the desired
components. The components can also be selected by selecting the first
component and then selecting the other components while holding down the
blue highlighting in the Project Tree. The other selected components have
handles with blue outlines and are highlighted in light blue in the Project Tree.
Center will center the selected component(s) either vertically or horizontally
on the page.
Order is used to manage the position of graphic objects on the workspace.
Displays are often a combination of a background graphic and data display
objects in front. Objects added to the workspace are, by default, placed on top
of any existing objects. These operations are used to determine the order in
which objects are displayed.
Group Components allows you to group components together. They can then
be moved, copied, ordered, etc. as a single object. Select the components to be
grouped by holding the
Ctrl key and clicking the components with the primary
mouse button. Then choose the Group Components item from the Component
menu or the Component right-click menu. You must have at least two
components selected for this menu item to be enabled.
When a component group is selected, the menu item will change to Ungroup
Components. You can undo the component grouping by selecting this menu
item.
NOTE
5-43
