Step 3 of 3 – Campbell Scientific LoggerNet Datalogger Support Software User Manual
Page 573
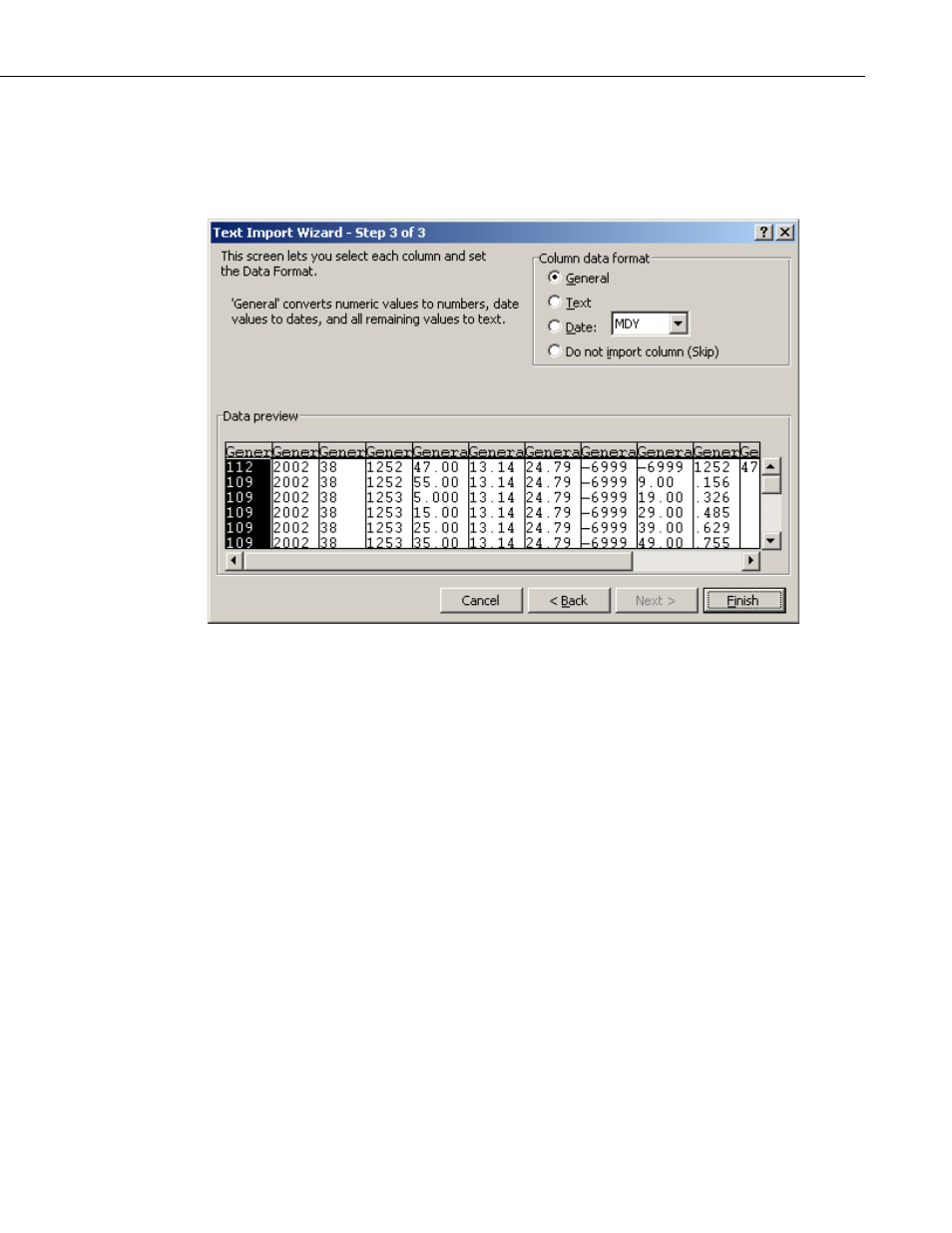
Appendix G. Importing Files into Excel
Step 3 of 3
A quick look at the columns of data is provided in the Data Preview group box.
To complete the import, select the Finish button.
Converting to Excel Format Date and Time
Once the data file has been imported into Excel, the time fields are still
displayed as comma separated numbers such as Year, Day of Year, and
Hours/Minutes in HHMM format.
Split can take array-based data files and convert the year, day of year, and
hours/minutes fields into a standard timestamp format that Excel will read
directly. See Section 8.2.3.1, Input Files.
You can also enter formulas as described below to convert the timestamp fields
in the array data to the decimal format used by Excel. Microsoft’s database
(MS Access) and spreadsheet (MS Excel) programs store dates and times as
real numbers, where the integer portion of the number represents the number of
days since some base date (usually January 1, 1900), and the fractional portion
represents the time of day. For example, June 1, 2000 at 10:00 a.m. would be
stored as “36678.41667.”
This formula will take the comma separated date and time fields and convert
them to the decimal date use by Excel. The variables shown in brackets [ ]
should be replaced by the cell location for that data. If you don’t have all of
the date or time elements in your data, you can replace that part of the equation
with a number (e.g. [Year] = 2002), or for Hours, Minutes, and Seconds leave
that part of the formula out.
G-3
