2 using command generator, Using command generator – Teledyne LeCroy BTTracer_Trainer - BTTrainer Users Manual User Manual
Page 62
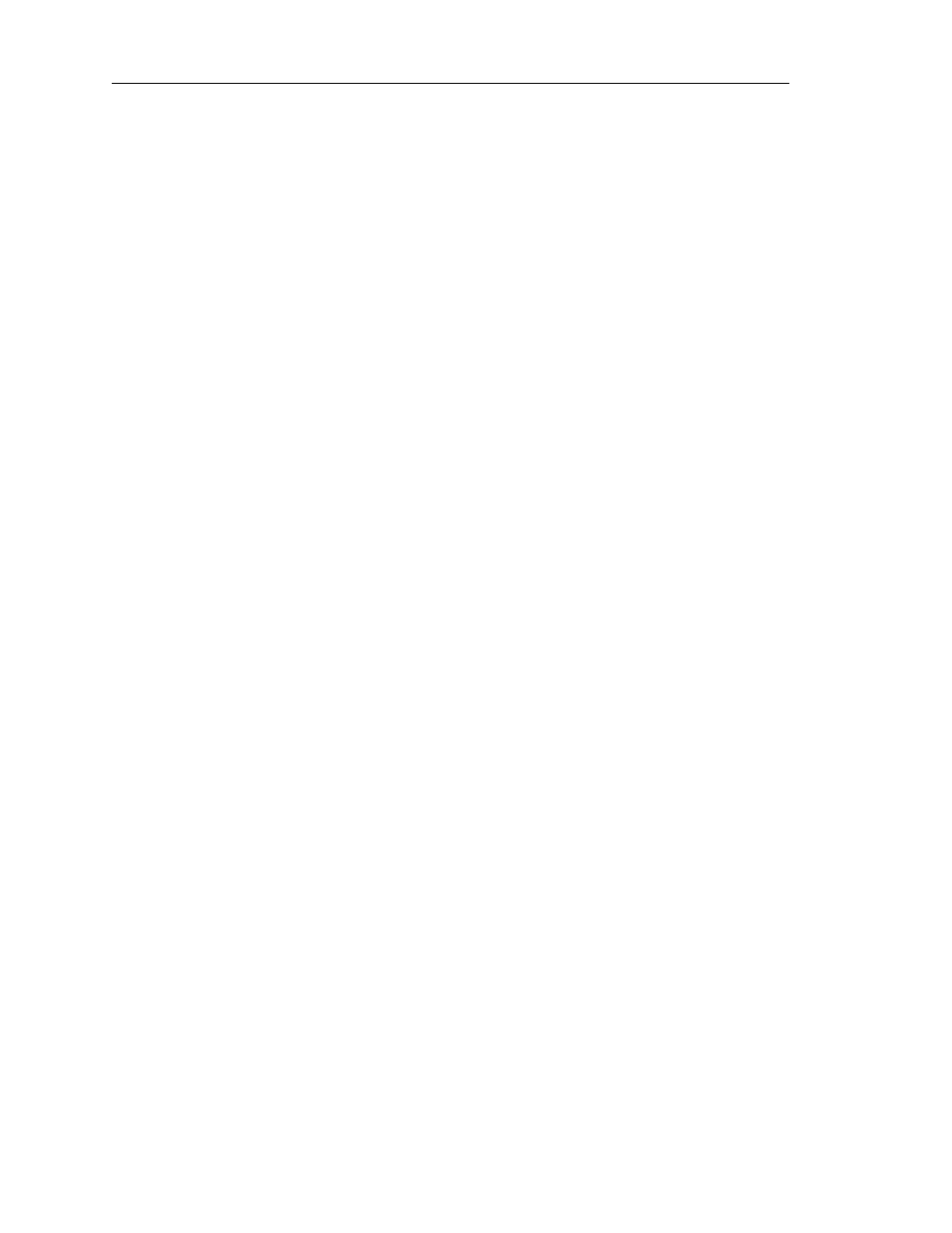
44
CATC BTT
RAINER
2.20
C
HAPTER
5
User’s Manual
Command Generator
selected in the Command Menu. Parameters may either be typed into the box or chosen
from a pull-down list within the box.
• Execute — Pressing the Execute button will cause BTTrainer to run the selected com-
mand.
• Command Generator Tips — Detailed tips for each command are accessible by posi-
tioning the mouse over the question mark icon. A pop-up window that contains detailed
information about the selected command will appear.
• Command Description Box — A short description will display in the Command
Description Box when a command is selected from a Command Menu.
• Protocol Stack Graphic — At the bottom of Command Generator is the Protocol Stack
Graphic, which illustrates the layers that make up the Bluetooth protocol stack. The pro-
tocols in the graphic are also clickable buttons that can be used to access the command
menus for each protocol.
• HCI Customized List Button — The HCI tab has an additional button to the left of the
Execute button. It provides access to an interface that allows the user to customize the
list of commands displayed in the HCI command menu.
5.2 Using Command Generator
Note: If Command Generator isn’t enabled on your BTTrainer system, you will need to obtain a License Key
from CATC before you can use it. See “License Keys” on page 16 for details.
To execute commands with Command Generator:
Step 1
Click the Command Generator button on the toolbar or select the command
Tools > Command Generator from the menu bar.
The Command Generator utility will open.
Step 2
Choose a protocol to work with by clicking one of the five tabs or a layer in
the Protocol Stack Graphic.
The list of available commands for the chosen protocol will display in the
Command Menu.
Note: The HCI tab is displayed by default.
Step 3
Select a command from the Command Menu.
A description of the command will display in the Command Description
Box. If the selected command is not supported, the message in the Command
Description Box will read “Not supported.”
Step 4
Enter parameters, if required, in the Parameters Combo Boxes. Parameter
boxes will be activated as appropriate for the command, with the parameter
name(s) appearing to the right of the box(es). Data can be typed directly into
the Parameters Combo Boxes, and some of the boxes may offer drop-down
lists from which to select the appropriate parameter.
Note: Numeric values should be entered as hexadecimal unless otherwise specified.
