3 connect to device: file transfer, Connect to device: file transfer – Teledyne LeCroy BTTracer_Trainer - BTTrainer Users Manual User Manual
Page 43
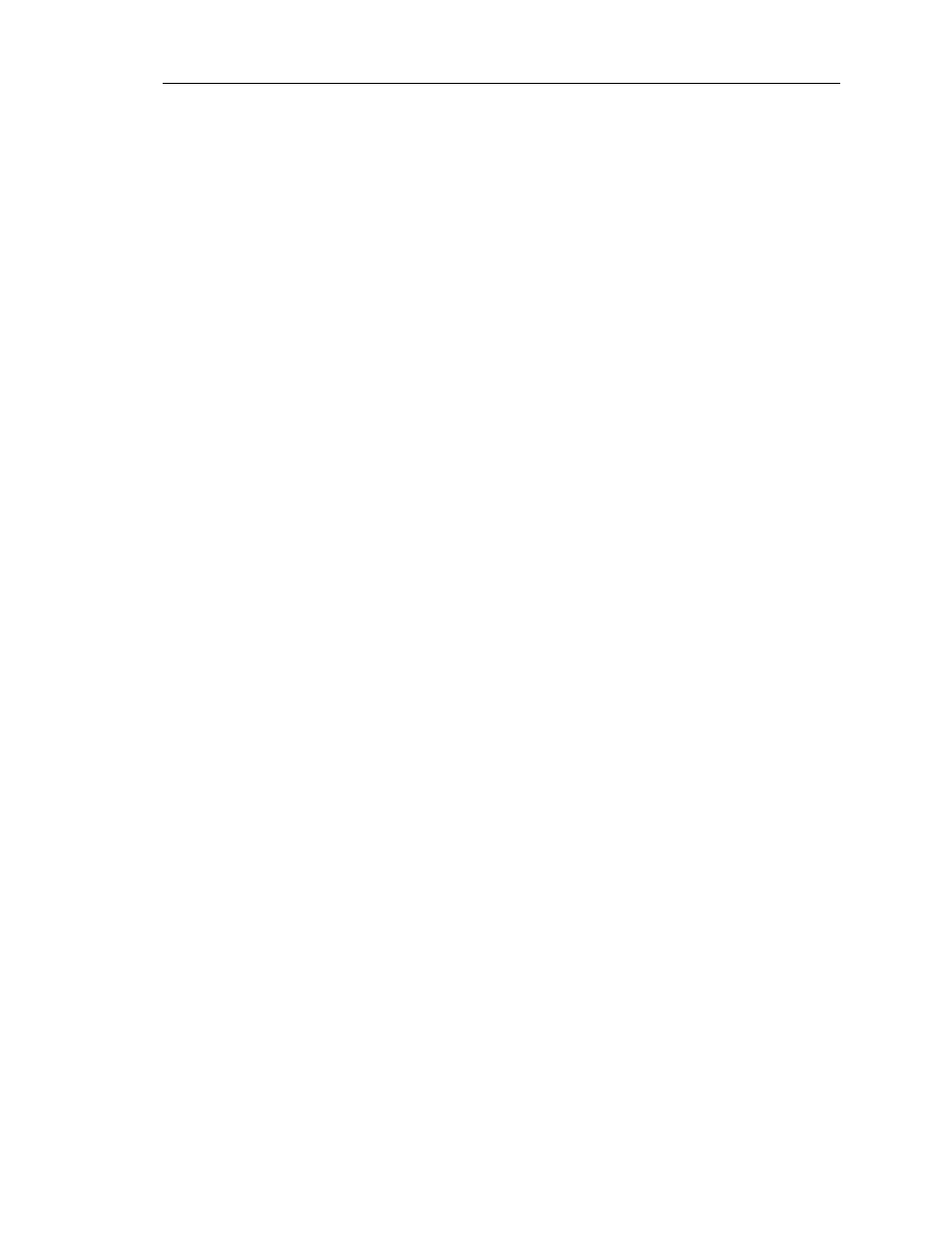
25
CATC BTT
RAINER
2.20
C
HAPTER
4
User’s Manual
Profile Wizard
Note: A modem driver must be installed on the virtual COM port in order to use a
fax application to send data through BTTrainer. See“Install a Modem Driver
on the Virtual COM Port” on page 40 to find out how to install the driver.
Once the driver is installed, you must create a fax printer and configure it to
use the driver that you have installed.
Note: A fax application must be installed on the host computer in order to perform
this operation.
Open the fax application and send a fax. It will use the modem driver on the
virtual COM port to send the data to the Fax Gateway device through
BTTrainer.
Enable or disable event logging:
You can configure BTTrainer to write incoming or outgoing data to the Event
Log by checking or unchecking the “Log Incoming Data” and “Log
Outgoing Data” options.
4.2.3
Connect to Device: File Transfer
These steps show how to configure BTTrainer to connect to and transfer data with a
Bluetooth device that uses the File Transfer profile. This allows you to browse the
directories on the device, transfer files to or from the device, and delete files or create new
folders in the device’s file system.
Step 1
Complete steps 1-6 in Section 4.2, “Connecting to Devices” on page 21.
Step 2
Select File Transfer from the list on the Select Profile screen.
(Optional) Select the Allow Role Switch option on the screen to enable
BTTrainer to switch roles during the connection.
Step 3
Click Next.
BTTrainer will establish an OBEX connection with the device, and the
Wizard will advance to the File Transfer screen.
Step 4
You can now perform the following on either the remote device or the local
device (BTTrainer):
• Create a new folder — To create a new folder in either device’s file
directory, right-click on the directory level in which you wish to place the
new folder, then choose “Create new folder” from the menu that pops up.
The Enter Folder Name dialog will appear. Type in a name for the new
folder, then click OK. The new folder will appear in the chosen directory.
• Get or Put a file — To create a new folder in either device’s file directory,
right-click on the directory level in which you wish to place the new
folder, then choose “Create new folder” from the menu that pops up.
The Enter Folder Name dialog will appear. Type in a name for the new
folder, then click OK. The new folder will appear in the chosen directory.
