6 connect to device: headset audio gateway, Connect to device: headset audio gateway – Teledyne LeCroy BTTracer_Trainer - BTTrainer Users Manual User Manual
Page 45
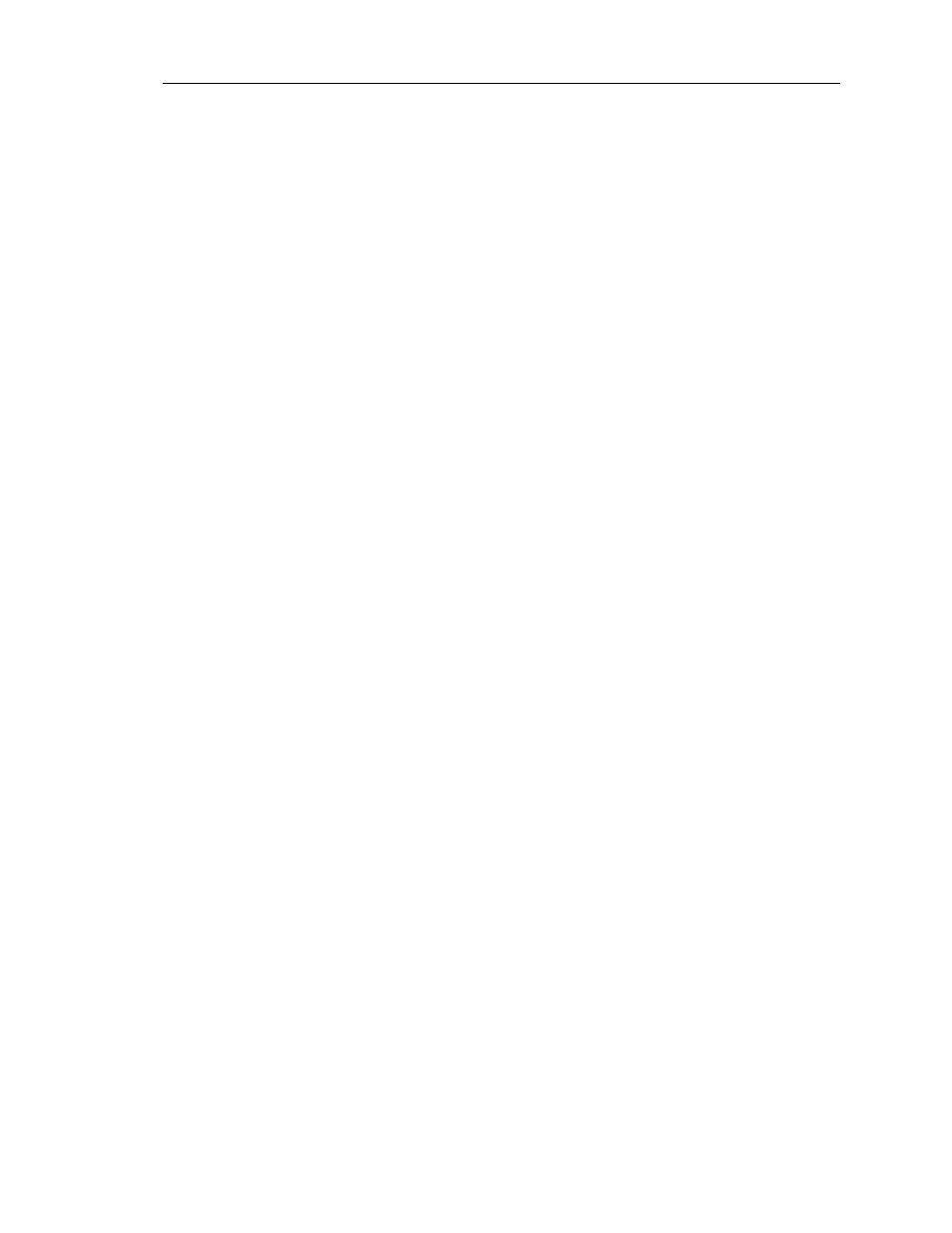
27
CATC BTT
RAINER
2.20
C
HAPTER
4
User’s Manual
Profile Wizard
(Optional) Select the Allow Role Switch option on the screen to enable
BTTrainer to switch roles during the connection.
Step 3
Click Next.
The Wizard will advance to the Connection Status screen, and BTTrainer
will attempt to establish an RFCOMM connection to the device.
If the connection attempt is successful, the Connection Status screen will
show that BTTrainer has established an RFCOMM connection with the
device. BTTrainer will automatically ring the target device and wait for an
answer. Pressing the Ring button will cause BTTrainer to ring the device
again.
When the target device answers, BTTrainer will establish an SCO
connection with it.
Note: If you cannot establish a connection, you can re-attempt the connection by
either pressing Back and re-running the previous two steps, or by pressing the
Connect button again.
Note: The Speaker and Microphone Volume levels can be adjusted by moving the
sliders up or down. The level is indicated by a number, from 0 to 15, to the
left of each slider.
Step 4
(Optional) Click the Disconnect button on the Connection Status screen to
close the connection.
The connection between BTTrainer and the device will terminate, and the
Connect button will again be available. Selecting Connect will reestablish
the connection.
4.2.6
Connect to Device: Headset Audio Gateway
The following steps show how to configure BTTrainer to connect to and transfer audio with
a Bluetooth headset that uses the Headset Audio Gateway profile.
Note: In order to verify that BTTrainer and a Bluetooth audio device are successfully connected, a headset
will need to be plugged into the audio port on BTTrainer. Be sure that the headset is plugged in before
starting configuration and initializing the connection between BTTrainer and the headset. To learn
about attaching a headset to BTTrainer, please see “Audio Connections” on page 2.
Step 1
Complete steps 1-6 in Section 4.2, “Connecting to Devices” on page 21.
Step 2
Select Headset Audio Gateway from the list on the Select Profile screen.
(Optional) Select the Allow Role Switch option on the screen to enable
BTTrainer to switch roles during the connection.
Step 3
Click Next.
The Wizard will advance to the Connection Status screen, and BTTrainer
will attempt to establish a connection to the device.
If the connection attempt is successful, the Connection Status screen will
show that BTTrainer has established a connection with the device.
