Replacing an fc i/o blade – Dell PowerVault ML6000 User Manual
Page 369
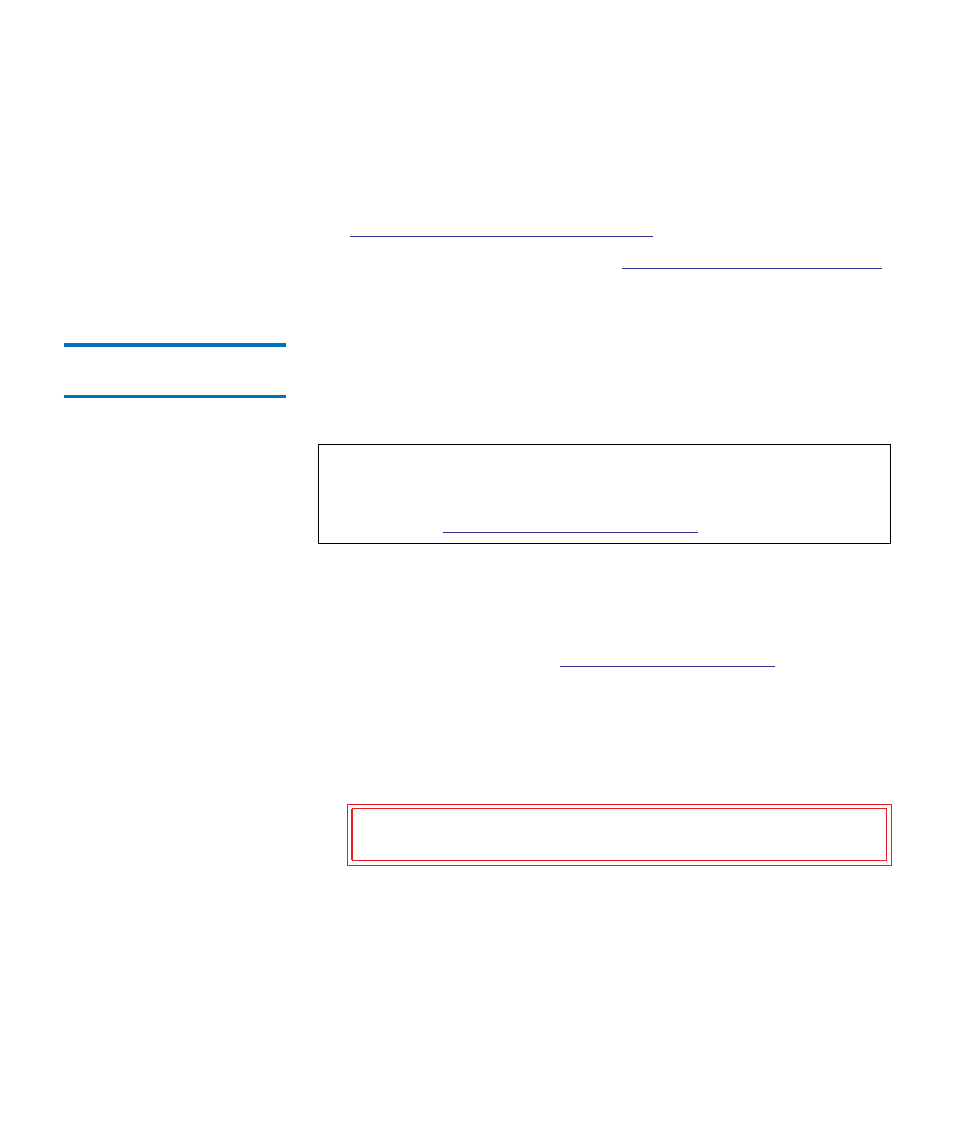
Chapter 12 Installing, Removing, and Replacing
Adding, Removing, and Replacing FC I/O Blades
Dell PowerVault ML6000 User’s Guide
369
6
Make sure cover plates are installed over any unused bays in the
expansion module.
7
If you are permanently removing the FC I/O blade, you will need to
configure the library to stop monitoring the FC I/O blade (see
Permanently Removing FC I/O Blades
8
Save the library configuration (see
Saving the Library Configuration
Replacing an FC I/O
Blade
12
These instructions explain how to replace an FC I/O blade in your
library. You can remove and replace a FC I/O blade while the library is
powered on.
Required tools:
None
1
Access the back of the 9U Library Expansion Module.
2
If you have not already done so, remove the old FC I/O blade,
3
Press up and out to open the latch hooks on each side of the
replacement FC I/O blade.
4
Carefully align the FC I/O blade with the guide slots in the bay. The
status LEDs must be at the bottom.
5
Evenly apply pressure to both sides of the blade and slide it into the
9U Library Expansion Module until the latch hooks begin to move
towards the middle of the blade. Push the latch hooks towards the
middle of the blade and into the locked position. You will feel the
blade pins connect with the expansion module’s backplane as the
blade locks into place.
Note:
The library will generate a RAS ticket when you remove the
FC I/O blade. If you do not want the library to generate a RAS
ticket, you can power down the FC I/O blade before removing
Controlling FC I/O Blade Power
Caution:
Forcing the blade into the bay can cause the pins to
bend.
