Read this first: complete installation steps – Dell PowerVault ML6000 User Manual
Page 362
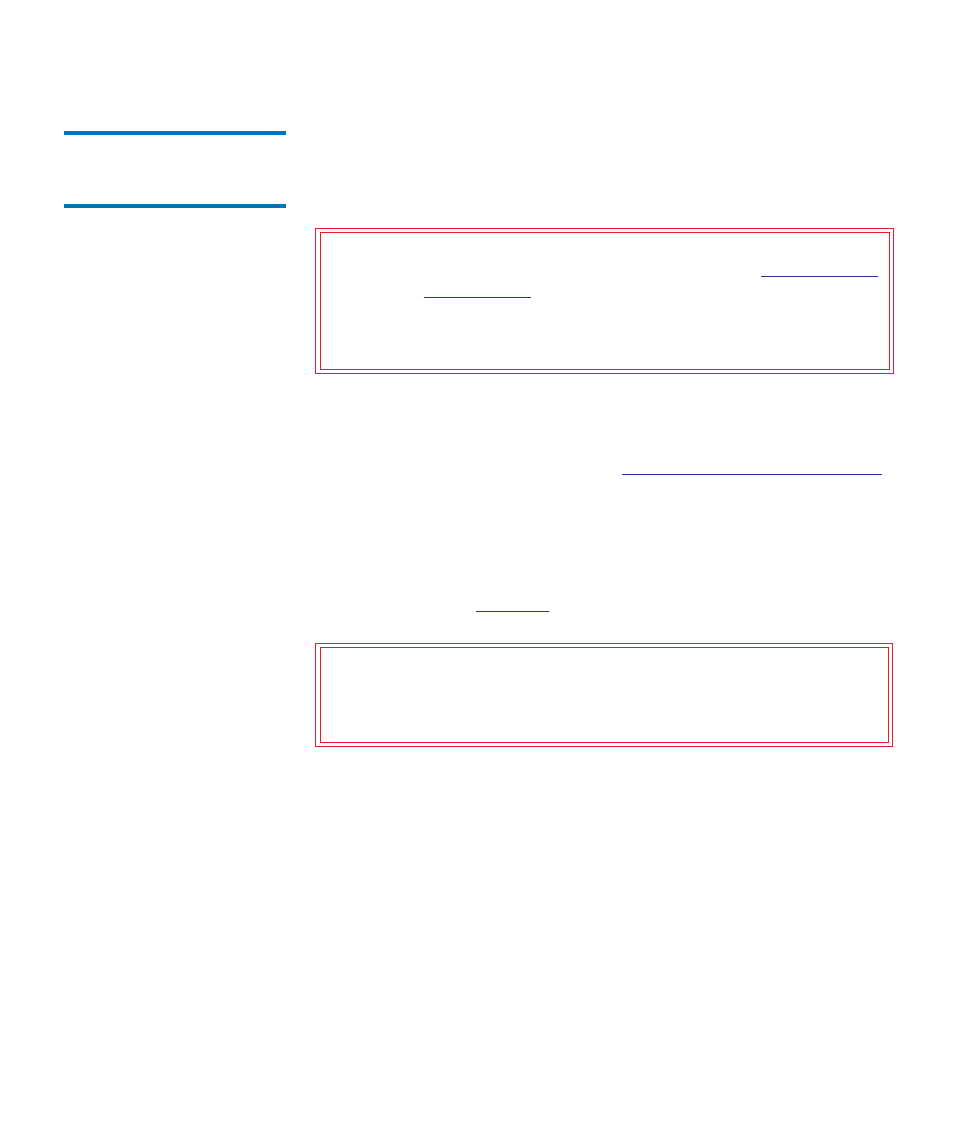
Chapter 12 Installing, Removing, and Replacing
Adding, Removing, and Replacing FC I/O Blades
Dell PowerVault ML6000 User’s Guide
362
Read This First:
Complete Installation
Steps
12
When installing an FC I/O blade, you must follow the installation steps
in this order or communication with the FC I/O blade and tape drives in
the library will not work properly.
You may perform the following steps with the library powered on.
1
Ensure you are running 400-level firmware or above.
2
Save the library configuration (see
Saving the Library Configuration
3
Connect the Ethernet cable from the Library Control Blade to the 9U
Library Expansion Module(s). For each FC I/O blade installed in a
9U Library Expansion Module, connect the 9U Library Expansion
Module containing the FC I/O blade(s) to a port in the Ethernet hub
on the LCB (see
• If the FC I/O blade is installed in the bottom bay of the 9U Library
Expansion Module, connect one end of an Ethernet cable to the
Ethernet port labeled
LOWER
in the lower right corner of the 9U
Library Expansion Module. Connect the other end of the cable to a
port in the Ethernet hub on the LCB.
• If the FC I/O blade is installed in the upper bay of the 9U Library
Expansion Module, connect one end of an Ethernet cable to the
Ethernet port labeled
UPPER
in the lower right corner of the 9U
Library Expansion Module. Connect the other end of the cable to a
port in the Ethernet hub on the LCB.
Caution:
If you are adding a new FC I/O blade or completely
removing an FC I/O blade, be sure to read
on page 86. If you do not configure control
paths correctly, you will experience communication
problems with tape drives and media changer devices
(partitions).
Caution:
If the Ethernet cable between the LCB and the 9U Library
Expansion Module is not connected when power is
applied to the blade, the blade will hang in the “Booting”
state.
