Adding an fc i/o blade – Dell PowerVault ML6000 User Manual
Page 364
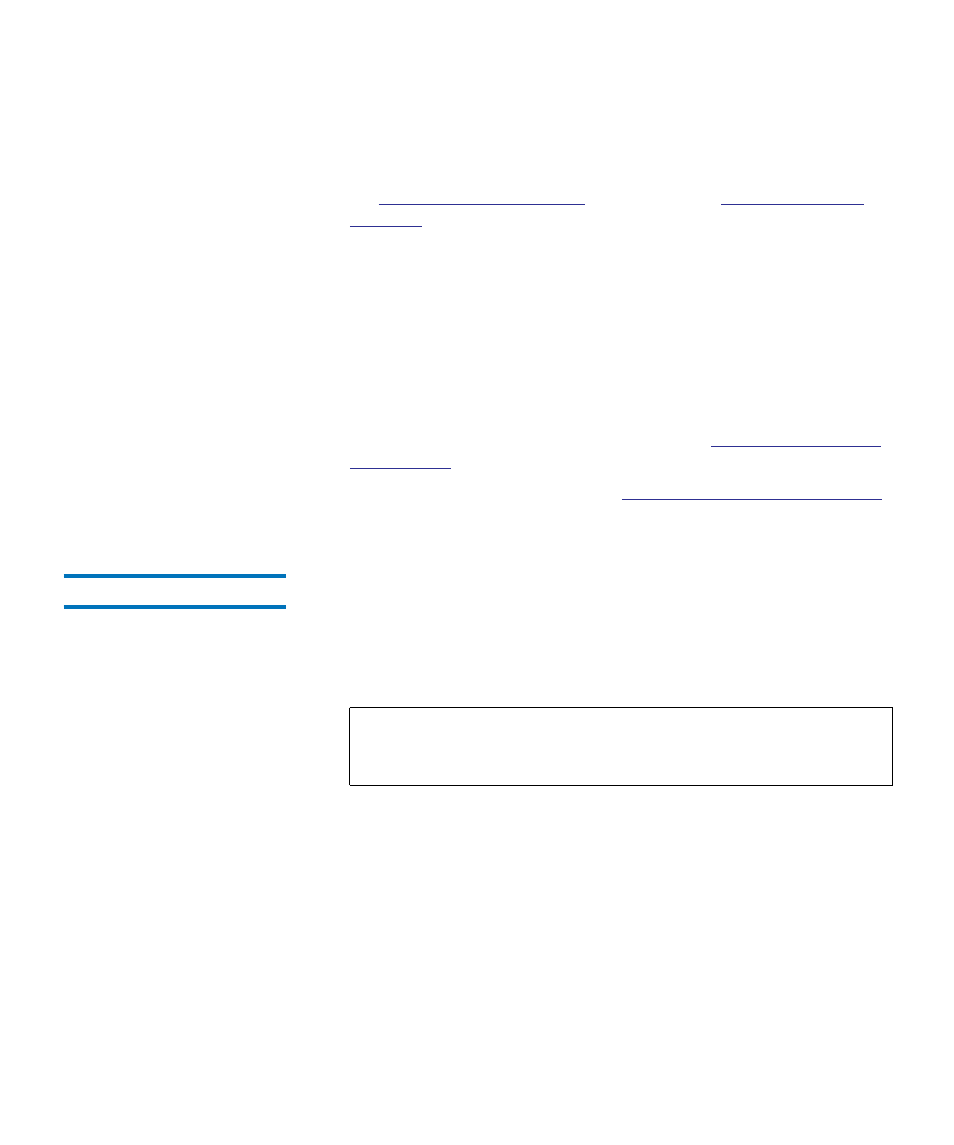
Chapter 12 Installing, Removing, and Replacing
Adding, Removing, and Replacing FC I/O Blades
Dell PowerVault ML6000 User’s Guide
364
device to the host. Thus the host may see the same partition multiple
times. To minimize confusion, you should configure host mapping so
that each host sees each device only once. For more information, see
on page 118. To configure host mapping:
a
From the operator panel or Web client, select
Setup > FC I/O
Blades > FC I/O Blade Control
and enable host mapping.
b
From the operator panel or Web client, select
Setup > FC I/O
Blades > Host Mapping
.
12
Configure host port failover on the FC I/O blade (optional). From the
Web client, select
Setup > FC I/O Blades > Host Port Failover
. To enable
host port failover, you must configure target ports 1 and 2 on the
FC I/O blade as point-to-point connections (
Setup > FC I/O Blades >
Port Configuration
). For more information, see
13
Save the library configuration (see
Saving the Library Configuration
Adding an FC I/O Blade
12
These instructions explain how to add an FC I/O blade to your library.
You can add an FC I/O blade while the library is powered on.
Required tools:
None
1
Access the back of the 9U Library Expansion Module.
2
Remove the cover plate from the appropriate bay.
3
Press up and out to open the latch hooks on each side of the FC I/O
blade.
Note:
The recommended order of installing the FC I/O blade
and fan blade in a 9U Library Expansion Module is
starting from the bottom bay and moving up.
