Using advanced reporting templates, Loading and reloading advanced reporting data – Dell PowerVault ML6000 User Manual
Page 138
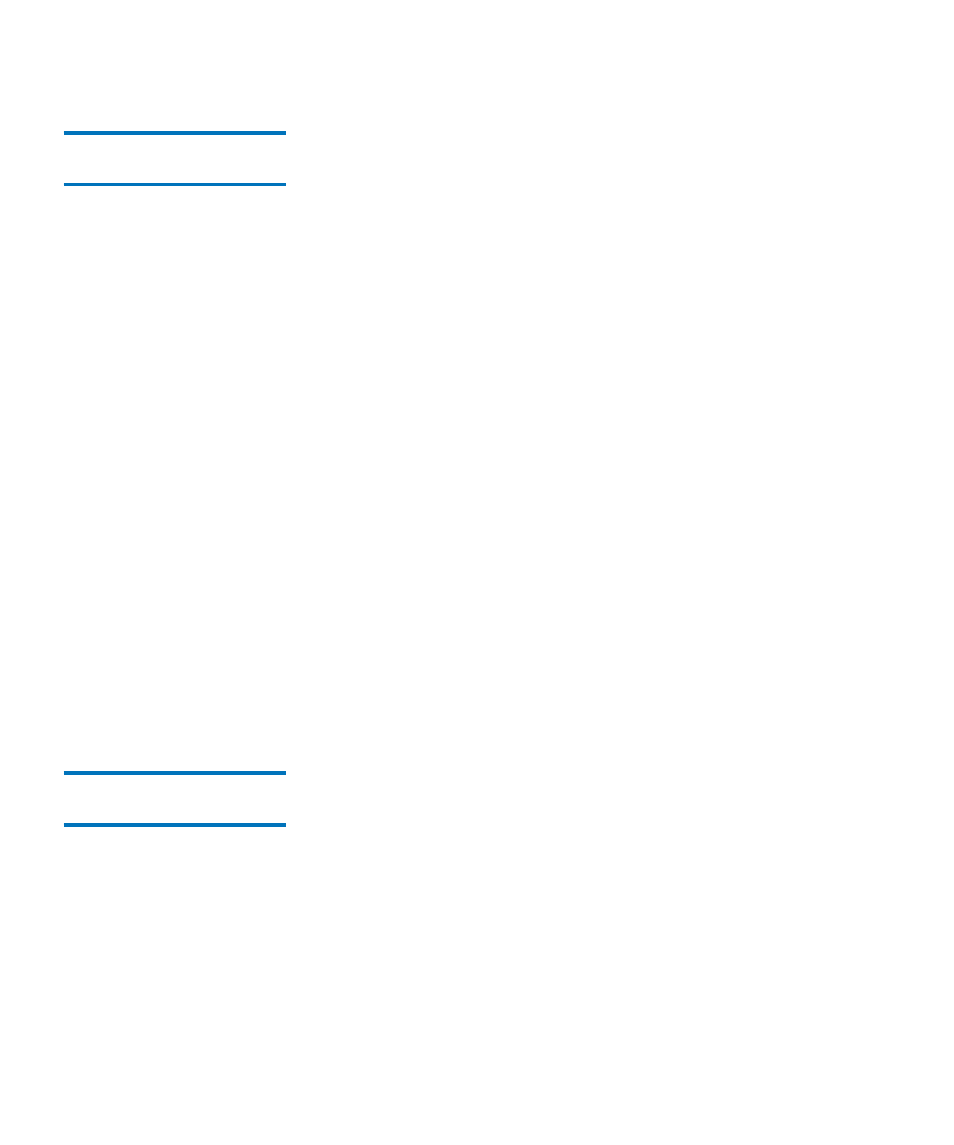
Chapter 6 Advanced Reporting
Working With Advanced Reporting Reports
Dell PowerVault ML6000 User’s Guide
138
Using Advanced
Reporting Templates
6
If you want to use the same configuration repeatedly, you can save it as a
template. You can save up to 20 templates for each type of advanced
report.
Creating a Template
6
1
From the report configuration page, make the selections you want.
2
In the
Report Templates
box at the bottom of the screen, type a name
for the template in the empty field next to the
Save
button. The name
can have a maximum of 15 characters. You can use only lowercase
letters, numbers, and the underscore character (_) in template names.
3
Click
Save
.
The report appears in the drop-down list next to the
Load
button.
Using a Template
6
To use a saved template, select the template from the drop-down list and
click
Load
.
Deleting a Template
6
To delete a template, select the template from the drop-down list and
click
Delete
.
Loading and Reloading
Advanced Reporting Data
6
When you first open an Advanced Report configuration page, the system
loads all the data from the library log file for that report to the Internet
browser in preparation for creating your reports. If there is a lot of
information in the log files, this may take several minutes.
The data that is loaded in the Internet browser remains unchanged until
you log out of your library session or reload the data. If new data is
added to the library log file during your session (for instance, a TapeAlert
occurs), it will not appear in the onscreen report until you either log out
of the library and log on again, or reload the data. To reload the data
without logging out, click the
Reload
button. This reloads the entire data
set, which may again take several minutes.
