Rockwell Automation 2711E-xxxx User Manual PanelView 1000e, 1200e 1400e User Manual
Page 191
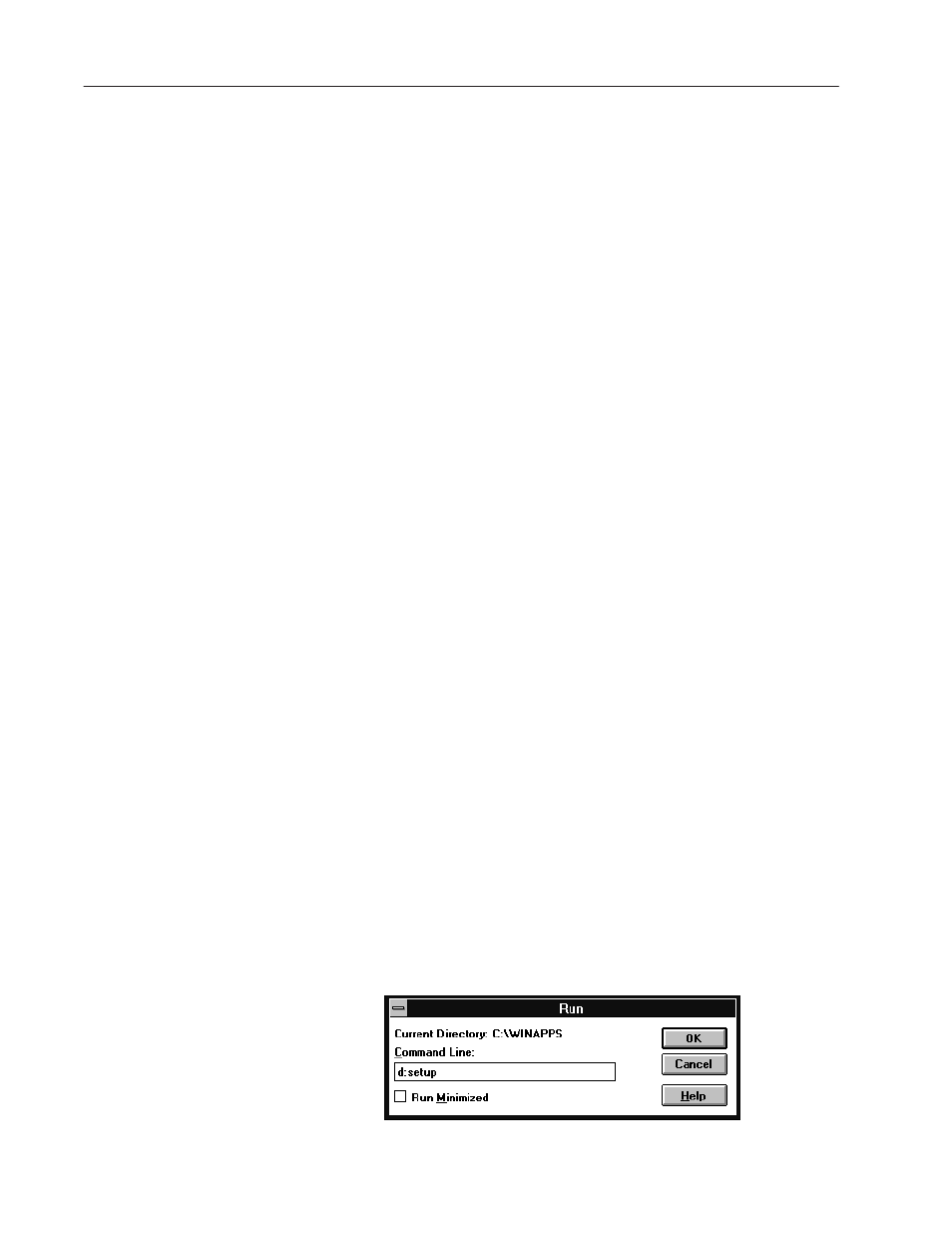
Installing the PanelView Serial Firmware Upgrade Utility
D–2
Publication 2711E-6.17 – November 1998
10. Choose the program folder (program group) in which you want to
install the SFU32’s icons, which includes a Readme file icon, the
Upgrade Utility icon, and an Uninstall icon. By default, the icons
are installed in the PanelBuilder 1400e program folder. Choose
Next.
11. The setup utility shows a summary of the choices you made in the
preceding dialog boxes. To make any changes, choose the Back
button. Otherwise, choose Next to begin the installation.
Do not cancel the installation while it is in progress. If you want
to undo the installation, let the installation finish, and then use the
Uninstall Serial Firmware Upgrade Utility to remove all the
installed files and to update the registration.
12. When the installation is complete, remove the CD-ROM from the
drive.
The Serial Firmware Upgrade Utility Version 3 (SFU) software is
provided on CD-ROM. The software installation program creates a
directory on your hard drive for the Serial Firmware Upgrade Utility
and copies all necessary files to it. By default, the drive and directory
is C:\AB\PB1400e\SFU. You can change this default.
To install SFU:
1. Start Windows 95 or 3.x. If you’re already in Windows, close all
open Windows applications.
2. Place the CD-ROM in the drive.
The CD-ROM should begin to run automatically. If it does not
start automatically and you are running on Windows 95, choose
Run from the Start button and select setup.exe from the CD-ROM
drive; or select setup.exe from Windows Explorer.
If the CD-ROM does not start automatically and you are running
on Windows 3.x, choose Run from the File menu. In the Run
dialog box, type:
d:setup
where d is the drive containing the Serial Firmware Upgrade
Utility CD-ROM, and press Enter.
Installing SFU from
CD-ROM on Windows 95
or Windows 3.x
