Video card video display options, Results card, Video card – Spectra Precision Survey Pro v4.9 User Manual
Page 83: Video display options
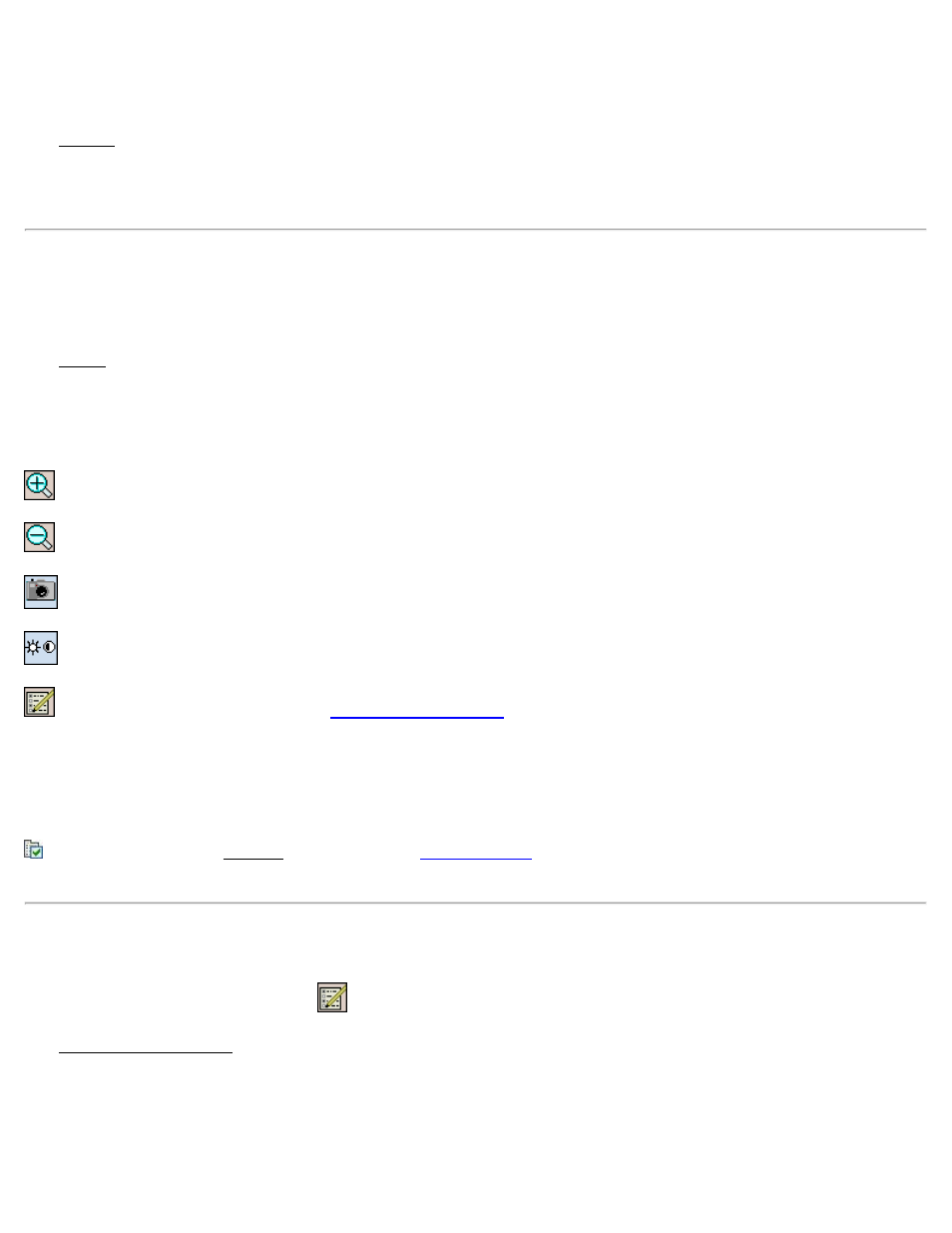
Results Card
[Survey] [Remote Control] [Results]
The Results card displays live angle data from the total station and live distance data is displayed depending on the
current EDM mode.
[HD/VD] / [ZA/SD]: Toggles the data displayed from the total station between HA, HD and VD, or HA, ZA and SD.
Video Card
[Survey] [Remote Control] [Video] (available only with supported total stations)
The Video card displays a live video image from the total station and allows you to adjust the camera/video settings,
take a photo, or turn the total station.
Tapping anywhere within the video image will turn the total station to that location. Existing points are overlaid on the
screen when they are in view.
Zoom In: Digitally zooms in the image with each tap between four levels from 1x to 4x.
Zoom Out: Zoom out with each tap from 4x back to 1x.
Take Photo: Takes a digital photo and stores the photo to a file.
Brightness/Contrast: Opens a dialog box where the brightness, contrast and white balance can be adjusted.
Video Display Options: Opens the
screen, where the look of overlaid points can be
customized.
(Green Blinking Light): A blinking green 'light' in the upper right corner indicates a good data feed is being received.
(Red Blinking Light): A blinking red 'light' in the lower left corner indicates a good video feed is being received.
Settings: Accesses the Settings screen where the
screen can be accessed. (This screen is not
accessible from any other location.)
Video Display Options
[Survey] [Remote Control ] [Video]
The Video Display Options screen is used to customize the look of points that are overlaid on the video screen.
Show Points: When checked, points will be overlaid on the video screen. The color that fills the small squares that
represents the points can be selected with the corresponding color button. When unchecked, no points or point names
are overlaid.
Names: When checked, the point name will be shown next to each point that is overlaid on the video screen. The color
83
