Create a new job - file name screen, Create a new job – select control file screen, Create a new job – units and format screen – Spectra Precision Survey Pro v4.9 User Manual
Page 6
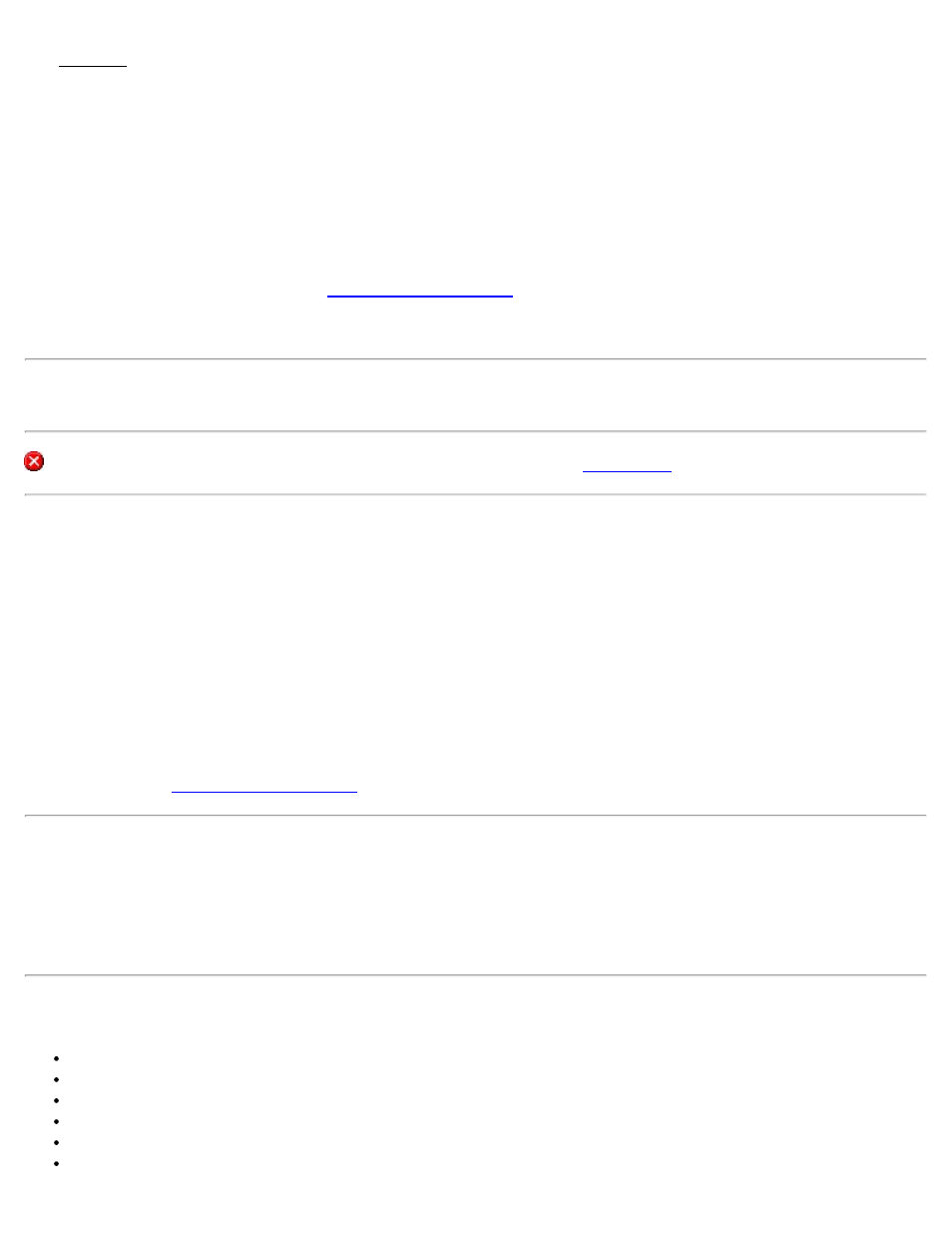
The New Job screen is used to create a new job.
Create a New Job - File Name Screen
Directory: displays the directory where the current job will be stored.
Job Name: is where the name of the new job is entered. The default name is the current date.
[Browse…] (upper): allows you to select a different directory where to store the new job.
Use or Import a Control File: when checked, you can import the points from a different job as control points. If you
click [Next >] in this screen, it opens a
where job details are defined.
[Next >]: opens the next screen where job details are defined.
Note: Pressing [Next>] may result in a warning if you have chosen a folder in the data collector’s RAM instead of a
location on an external CF card.
(Cancel): cancels the creation of a new job and brings you back to the
Create a New Job – Select Control File Screen
Import Control Points: check to import control points into the new job and records are written to the raw data file.
Use External Control File: check to reference control points from the control file. The points are not imported into
the job and are not written to the raw data file.
[Browse…]: allows you to select a job to import control points from.
[
File check box.
Next >]: opens the
Units and Format screen
where job details are defined.
Create a New Job – Units and Format Screen
Azimuth Type: specifies if you are surveying with a North Azimuth or South Azimuth.
Units for Distances: specifies if your distances will be entered in International Feet, US Survey Feet, or Meters.
Note: You can enter a distance in any distance field in units other than what is set for the job by appending the
distance value with the following characters:
f or ft or ift = International Feet
usf or usft = US Survey Feet
i or in = Inches
m = Meters
cm = Centimeters
mm = Millimeters
6
