Stakeout menu for gps, Stakeout menu for gnss, Stake points (gps staking) – Spectra Precision Survey Pro v4.9 User Manual
Page 177
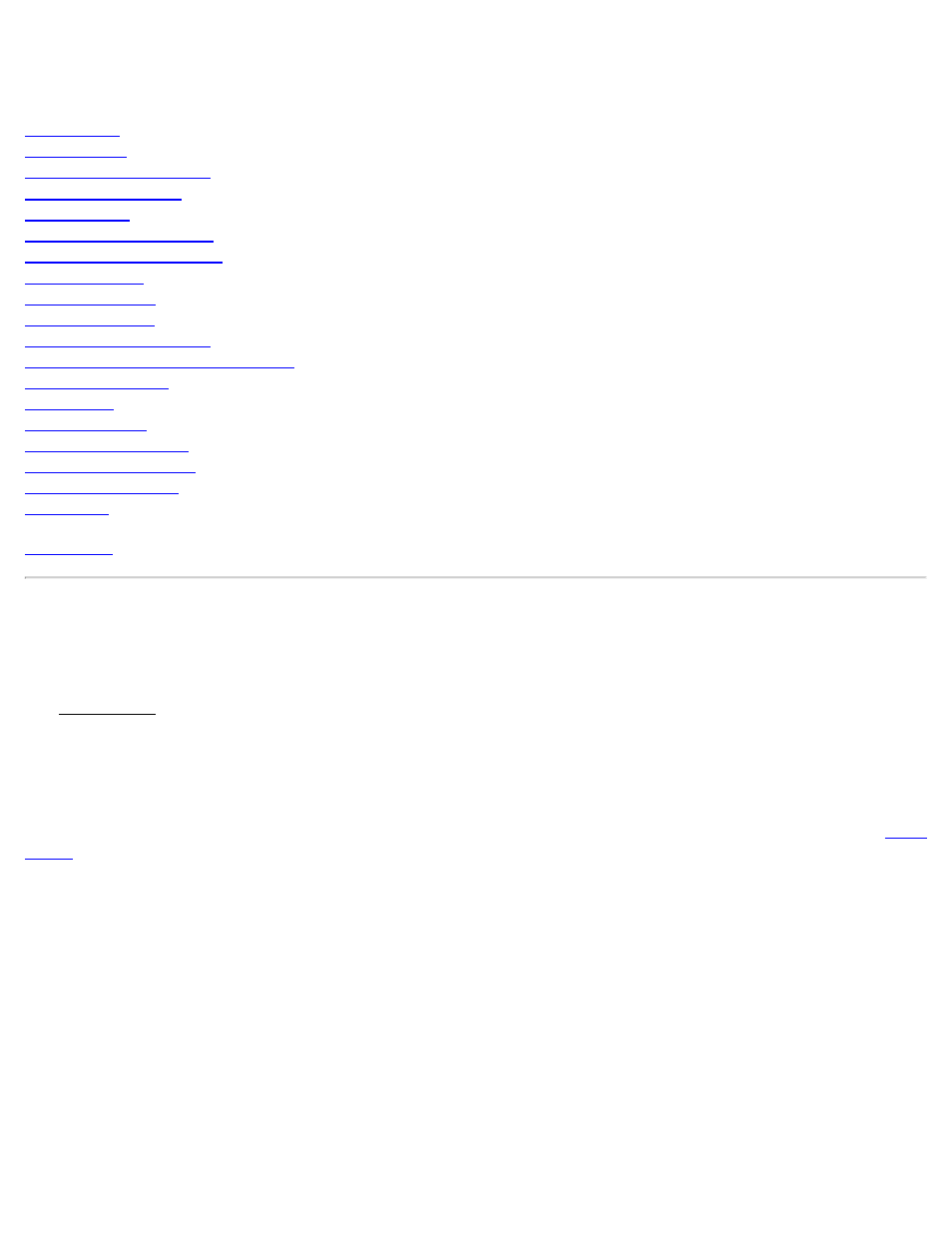
Stakeout Menu for GPS
Stake Points
Stake to Line
Stake to Line – Screen 2
Offset Staking Index
Slope Staking
Slope Staking – Screen 4
Point Slope Staking Index
Line and Offset
Curve and Offset
Spiral and Offset
Show Station and Offset
Show Station and Offset – Screen 2
Store Offset Points
Stake DTM
DTM GPS Shot
Station Staking Index
Define Location Index
Where is Next Point
Navigation
Stake Points (GPS Staking)
[Stakeout] [Stake Points]
The GPS Staking screen is used to navigate to a design point with the receiver in roving mode. Once the design point
has been staked, this screen is also used to control static occupations for the most precise measurement to the as built
point.
The first two screens of this routine are similar to the conventional method, except that the [Backsight] button on the
first screen and the [Circle Zero] button on the second screen are replaced with a [Setup HR] button to configure
rover antenna. The backsight information is replaced with rover antenna height information. See the conventional
for comparison.
There are two navigation methods available when staking a point and you can switch between them by tapping the [
+
]
/ [
^
] button in the top right corner of the navigation graphic.
When using the [
^
] method, a large red arrow indicates the direction of travel and always appears at the top of the
graphic. This arrow will dim when at a standstill or when near the design point. A north and south indicator are
displayed on the graphic and will rotate depending on your direction of travel along with a blue line that indicates the
direction to your reference point or azimuth. When you are near the design point, the graphic will change and the N/S
indicator will stop updating to assist you in more precisely locating the design point.
When using the [
+
] method, your reference point or azimuth will always appear at the top of the screen and that is the
direction you should be facing while navigating. Like with the other navigation method, the graphic will change as you
get closer to the design point.
GPS Status: displays the current solution type, the number of satellites used, and the horizontal and vertical precision
177
