Occupy check setup, Solve calibration results, Solve calibration – Spectra Precision Survey Pro v4.9 User Manual
Page 107: Solve calibration - results
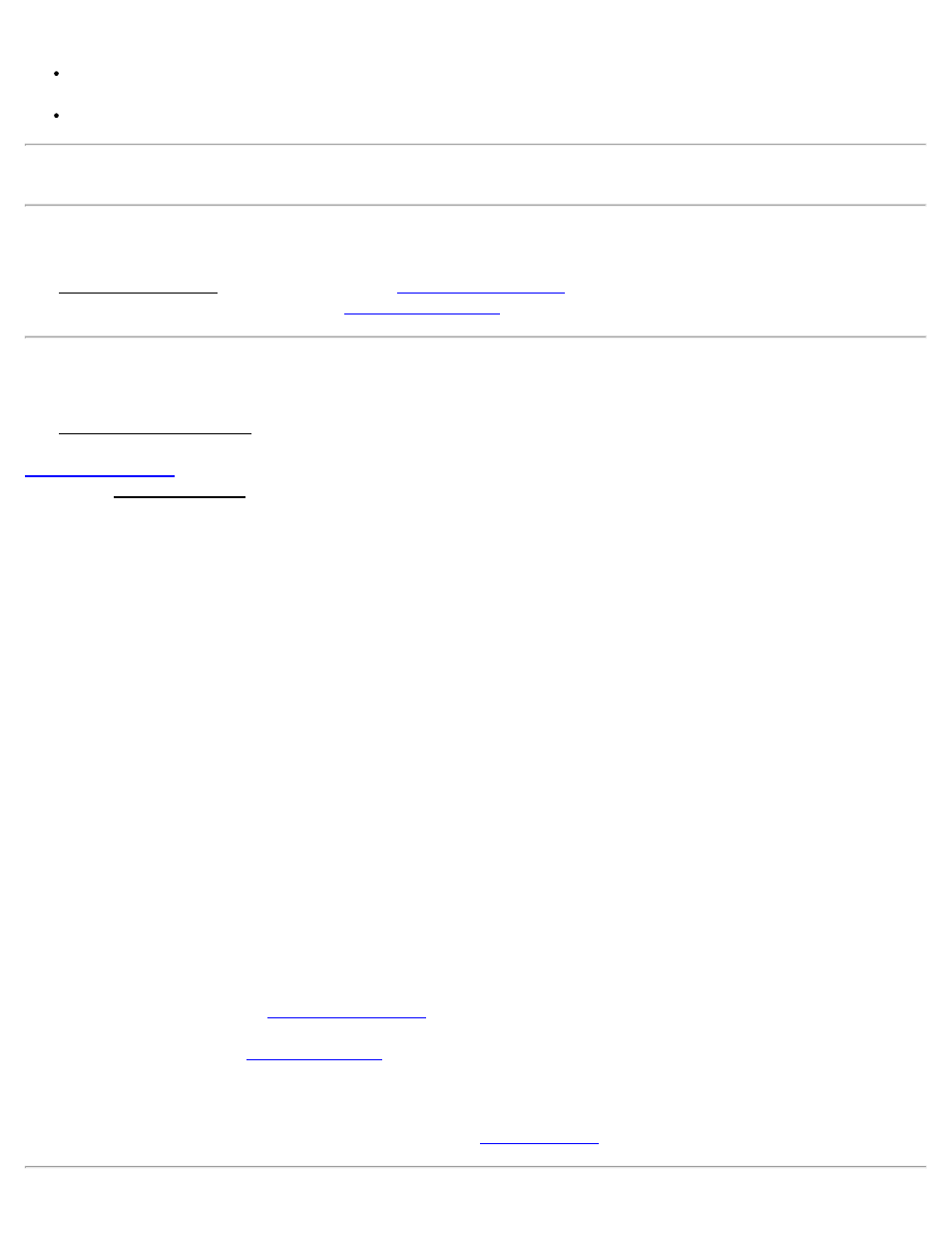
You must be in Default Ground Calibration projection mode.
You can have only two points in the job file. One point must be the control you just collected, and the other is a
new point you chose as your initial base setup location.
You cannot yet have a coordinate system initialized or solved.
[
Occupy Check Setup
The Occupy Check Setup screen is similar to the
screen.
[Start Check Point Occupy]: Opens the
Solve Calibration - Results
The Solve Calibration Results screen is used to display the results of the GPS Resection / Backsight, as well as make
any changes to the horizontal and/or vertical control point assignments. You can also use this screen to access the
screen to input the calibration parameters manually.
Before the Solve Calibration screen opens, the calibration is computed using all the assigned control points, and then
the automatic blunder detection routine runs to detect obvious blunders in the solution. If blunders are detected, then
you are prompted if you want to automatically remove the assigned points from the solution and resolve. If you tap
[Yes], the dimensions (H and/or V) of the points detected as blunders will be unassigned and the calibration will be
resolved. If you tap [No], then the results will open with all points still assigned with their original dimension in the
solution.
GPS Resection / Backsight: Displays the current status of the solution:
Green Light: If the calibration is solved and no blunders were detected, you will see a green light and the status line
will show the root mean squared (RMS) error of the horizontal and vertical solution.
Yellow Warning Triangle: If the calibration is solved and no blunders were detected, but some of the points used have
a large residual error, you will see a yellow triangle and the status line will show the point with the largest horizontal
and/or vertical residual.
Red Stop Sign: If the calibration is solved, and blunders were detected that could not be clearly identified, or if you
were prompted to remove blunders and you said no, then you will see a red stop sign and the status line will indicate
there are possible blunders in the solution.
Yellow Arrow: If the calibration is solved, but the control points are not spaced far enough apart to run the automatic
blunder detection, then you will see a yellow arrow, and the status line will indicate the poor geometry of the control
points, or if the calibration fails to solve, you will see a yellow arrow and the status the status line will indicate the
failure to solve the calibration.'
The list of GPS control points is shown in the box, along with the horizontal and/or vertical assignment of each point.
You can tap on the H and/or V column for each point to change the dimension assigned to use in the solution. You
can double tap on any point to see details about that point. When the calibration is solved, you will see horizontal and
vertical residuals (errors) in the columns for each point used for that dimension.
[Add Point...]: Tap to open the
screen where you can select additional points to add as control
for the calibration solution.
[Details ...]: Tap to open the
screen and shows the exact numeric parameters of the pending
calibration solution.
[Resolve]: Tap to recalculate the solution. This button appears if you change the horizontal or vertical control point
assignments
[Finish]: Tap to apply the calibration solution and open the
107
