Resume survey end survey, Occupy control point, Screen – Spectra Precision Survey Pro v4.9 User Manual
Page 113: Resume survey
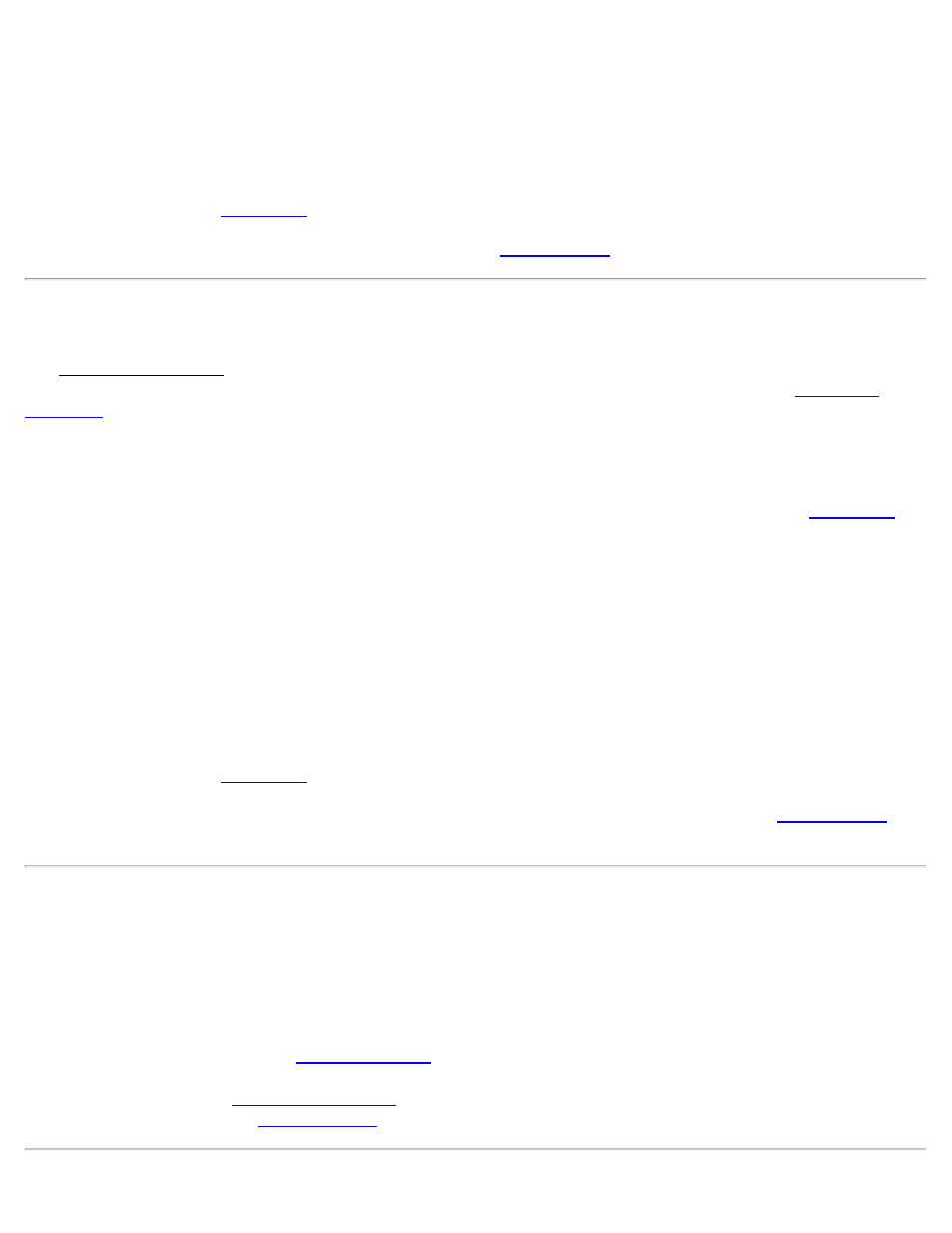
Session Time: Displays the total occupation time so far for this measurement.
Count Status: Displays Measuring when you have current coordinates from the receiver and the screen is updating
with the latest measurement. If you are using Epoch Averaging, Averaging is displayed after you tap [Accept] while
the number of epochs is averaged in the software. Suspended is displayed if you are not receiving valid data from the
receiver.
[Accept]: Writes the results to raw data and returns you to the
Occupy Control Point
The Occupy Control Point screen is used to add geodetic coordinates to a known project point. The most common use
of this screen is to measure control points for the calibration solution. This screen is also used by the
routine for one point calibration setup.
Geodetic Coordinates: Displays the geodetic coordinates measured at the current local point.
Solution Quality: Displays the quality of the current measurement: the solution type, the number of satellites used,
and the horizontal and vertical precision computed by the receiver. These values are explained with the
screen.
Control Point: Select if the current point is to be used for Horizontal control and/or Vertical control by tapping the
appropriate checkboxes.
Session Time: Displays the total occupation time so far for this measurement.
Count Status: Displays Measuring when you have current coordinates from the receiver and the screen is updating
with the latest measurement. If you are using Epoch Averaging, Averaging is displayed after you tap [Accept] while
the number of epochs is averaged in the software. Suspended is displayed if you are not receiving valid data from the
receiver.
[Accept]: Adds the measured GPS coordinates to the point record in the job file, and returns to the
screen.
Resume Survey
[Survey] [Resume Survey]
(Available only when in RTK GPS mode and a survey is in session.)
The Resume Survey routine is used to continue with a survey that has been interrupted.
[Resume Survey]: Tap to open the
screen, where you must select your RTK rover to connect to.
Once the connection to the RTK rover is confirmed, you will be prompted if you want to:
[Reset Rover]: Opens the
workflow where you can restart the rover receiver.
[Data Collection]: Opens the
screen where you can continue to collect data.
113
