Map view, Map display options, Map view map display options – Spectra Precision Survey Pro v4.9 User Manual
Page 234
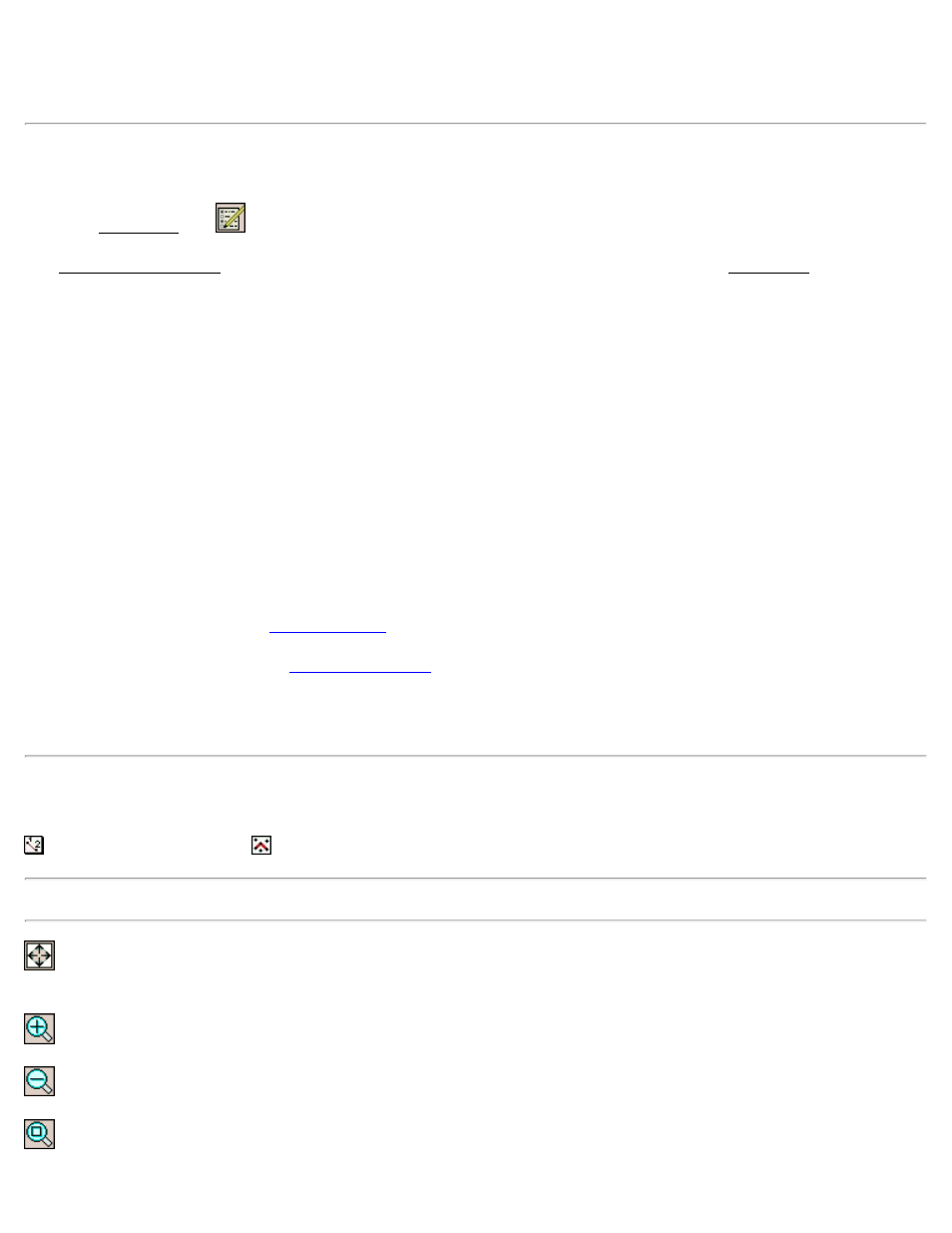
The third example describes a curve with a radius of 100, using the same units as the job, that begins at Point 7,
turning to the Left (from the point of view of the radius point), creating a Large arc (> 180°), and ending at
Point 9.
Map Display Options
From the Map View, tap
The Map Display Options screen is used to configure the information that is displayed in the Map View.
Show Points: will show a dot for each point in view.
Smart Point Labels: displays only certain point labels (name and description) when many points are grouped together
to reduce clutter.
Names: will show the point name for each point that is in view.
Descriptions: will show the point description for each point in view.
Show Lines: will show all the polylines that are on the DTM layer
Show Basemaps: will display any basemaps selected for the current job.
Show Only This Layer: When checked, will show only the selected point data that exists on the specified layer. When
unchecked, point data from all layers is displayed.
[Manage Layers…]: opens the
screen where the layers can be configured.
[Manage Basemaps...]: opens the
screen where basemaps can be added to the current job.
Save as Default Display Options: When checked, will save the selections made to this screen as the default
selections.
Map View
from the command bar, or
from various screens
Tip: You can pan around your map by dragging your finger or stylus across the screen.
Zoom Extents Button: will change the scale of the screen so that all the points in the current job will fit on the
screen.
Zoom In Button: will zoom the current screen in by approximately 25%.
Zoom Out Button: will zoom the current screen out by approximately 25%.
Zoom Window Button: allows you to drag a box across the screen. When your finger or stylus leaves the screen,
the map will zoom to the box that was drawn.
234
