Stake to line, Routine, Stake to line stake to line- screen 2 – Spectra Precision Survey Pro v4.9 User Manual
Page 149: Edit point list, Stake to line- screen 2
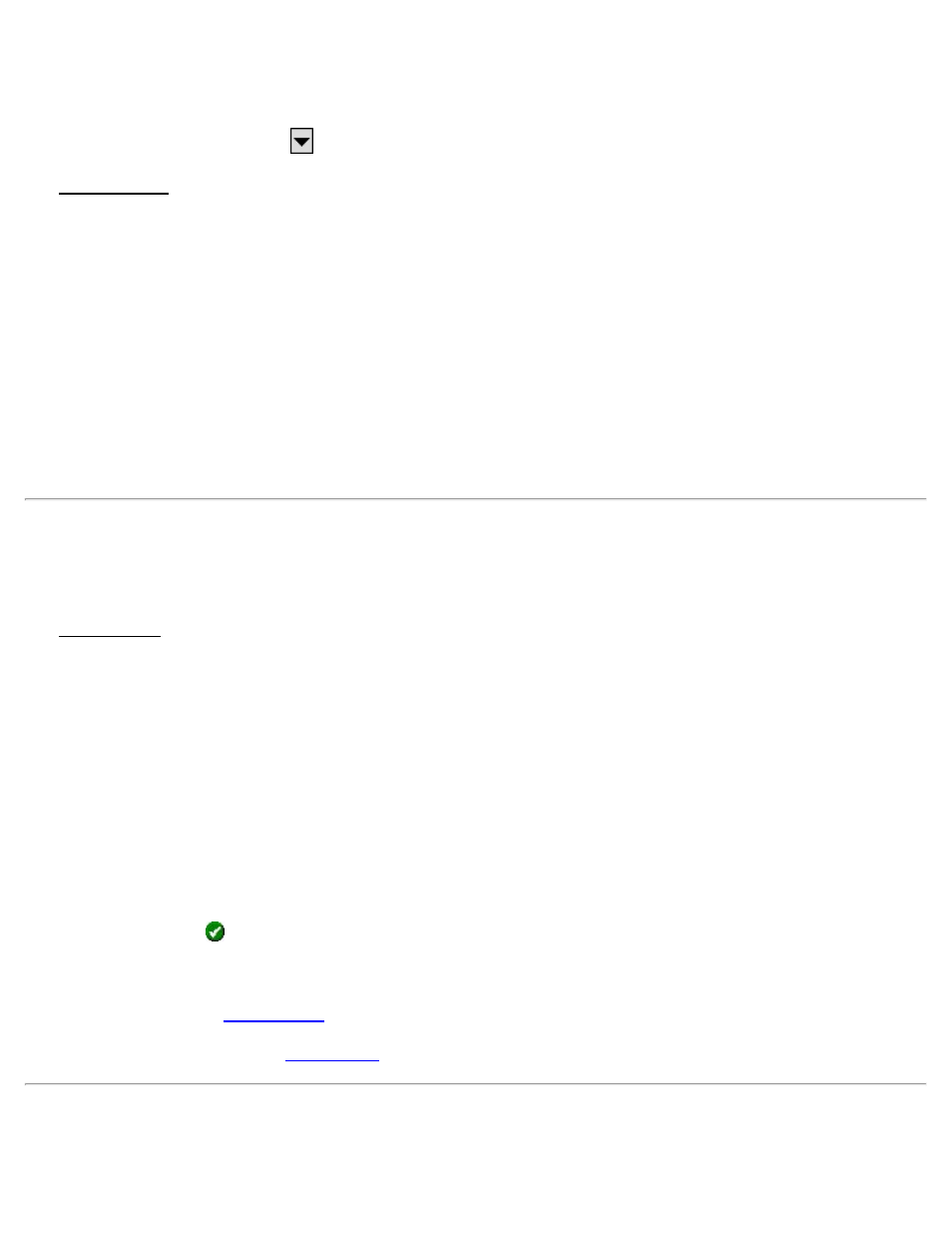
Edit Point List
[Stakeout] [Stake List of Points] [Change Design Point…] or
[Stakeout] [Stake List of Points]
Edit List
The Edit Point List screen is used to modify the existing point list.
[Remove]: removes the selected point from the point list.
[Clear All]: removes all the points from the point list.
[To Closest]: is available only when the screen is accessed with the [Change Design Point…] button. This will
automatically select the point in the point list that is nearest to the previously staked point, which is the selected point
when the screen if first accessed.
[<- Insert] / [<-Append]: will insert the point specified in the corresponding field above the point selected in the
point list. When
[Change to]: is available only when the screen is accessed with the [Change Design Point…] button. This is used to
stake the point currently selected in the point list.
Stake to Line
[Stakeout] [Stake to Line]
The Stake to Line screen allows you to locate any location in relation to a predefined line. The line can be defined by
two points, a point and direction, a polyline or the centerline of an alignment. Distance, direction and cut/fill
information is provided so the rod can locate the line by traveling the shortest possible distance (a perpendicular offset
to the line).
[> Define Line] / [> Polyline]: When set to [Define Line] (shown here), a line can be defined by two points or a
point and a direction. When set to [Polyline], (shown below) the line is defined by an existing polyline.
Start Point: defines the first point of the line to be staked.
[> Point] / [> Direction]: defines the second point on the line, or the direction of the line to be staked, respectively.
Begin Station: defines the station associated with the Start Point.
[Tap Line…]: displays a map of all the polylines and alignments in the current job. Simply tap the line that you want
to stake to and then tap
.
[To/From…]: opens a window where a line can be defined by a range of points.
[Backsight…]: opens the
[Stake>]: takes you to the second
screen.
Stake to Line- Screen 2
149
