Edit points edit points- multiple point editing, Edit points, Edit points - (multiple point editing) – Spectra Precision Survey Pro v4.9 User Manual
Page 42
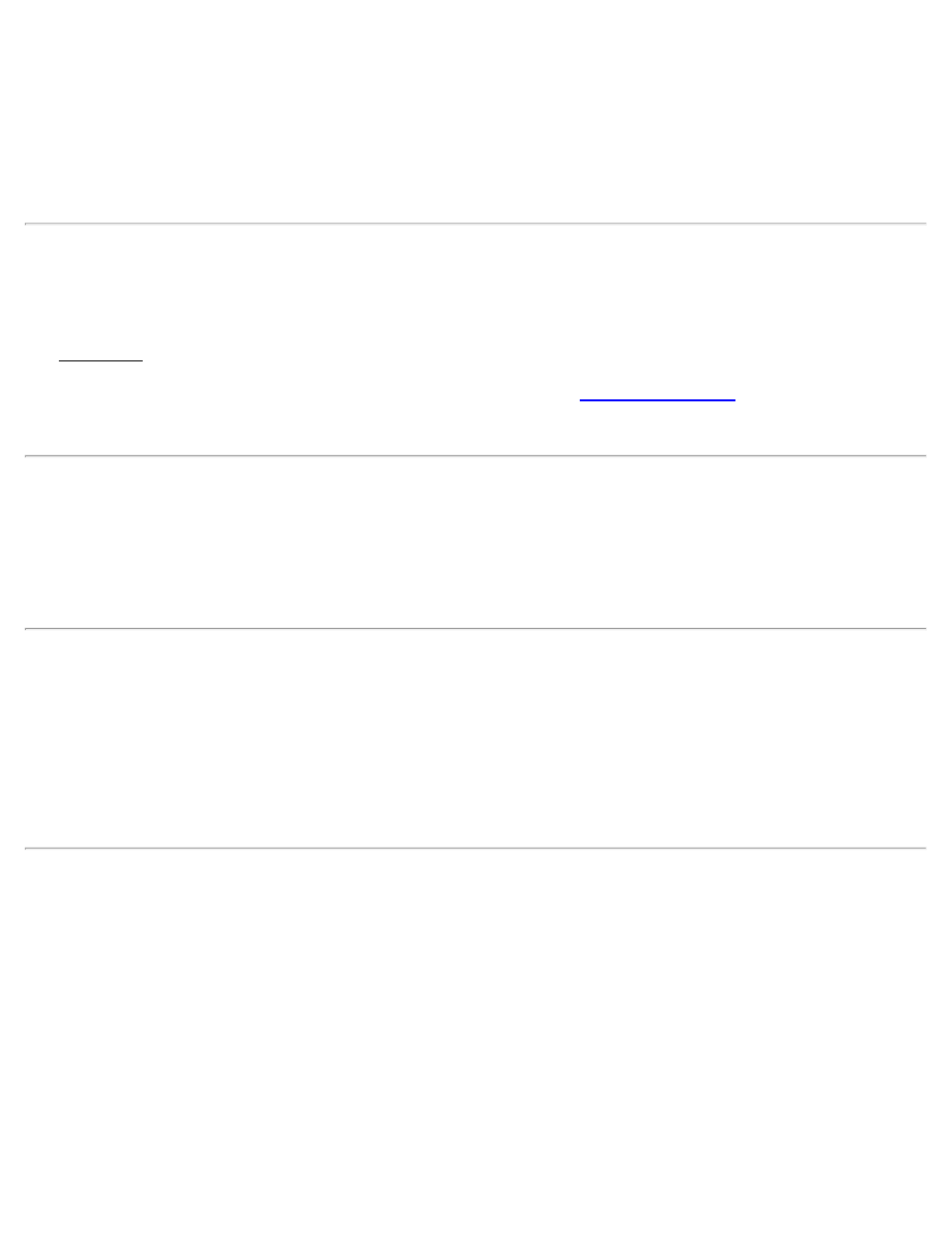
fields, regardless of the keyboard setting.
Log Serial Port Traffic: When checked, all serial port traffic will be logged to a text file called TDS-Log.txt for
troubleshooting purposes and is stored in the Jobs folder. The file is automatically overwritten when logging traffic on
a date that is different from the previous date.
Use Smart Soft Input Panel Activation: When checked, the SIP will automatically open when the cursor is inside an
input field and close when the cursor is moved outside an input field. (Not available on Ranger data collectors.)
Edit Points
[Job] [Edit Points]
The Edit Points screen allows you to add, edit, and delete any points in the current job.
[Edit…]: If only a single point is selected, this will open the point in the
screen where the details
of the point can be modified. If more than one point is selected, the next Edit Points screen will open where the
description and layer for the selected points can be modified simultaneously.
Note: Multiple points can be selected by tapping the first point in a range, then tap the shift key from a soft input
panel, and lastly tap the last point in the point range. Individual points in a point range can be selected/unselected by
tapping the control key from a soft input panel and then tapping the desired points.
Note: Double tapping on a point will open that point in the editor.
Note: The current occupy and backsight points cannot be edited.
[Insert…]: Opens a screen where a new point can be added.
[Delete…]: Delete the selected point.
[Find…]: Search for a point by its description.
[Find Next]: Find the next point that contains the description entered when using the [Find…] button.
[Go To…]: Opens a dialog box where any point can be quickly located by the entered point name.
Edit Points - (multiple point editing)
[Job] [Edit Points] [Edit…]
(When more than one point is selected.)
This screen is accessed after tapping [Edit…] when more than one point is selected. The change made in this screen
will be applied to all the selected points.
Change Descriptions: When checked, allows you to change all the selected point's descriptions to the Description
entered in the next field.
Description: The new description that will replace the existing descriptions for the selected points.
Change Layers: When checked, allows you to move the selected points to the layer selected in the next field.
42
