Auto linework – Spectra Precision Survey Pro v4.9 User Manual
Page 50
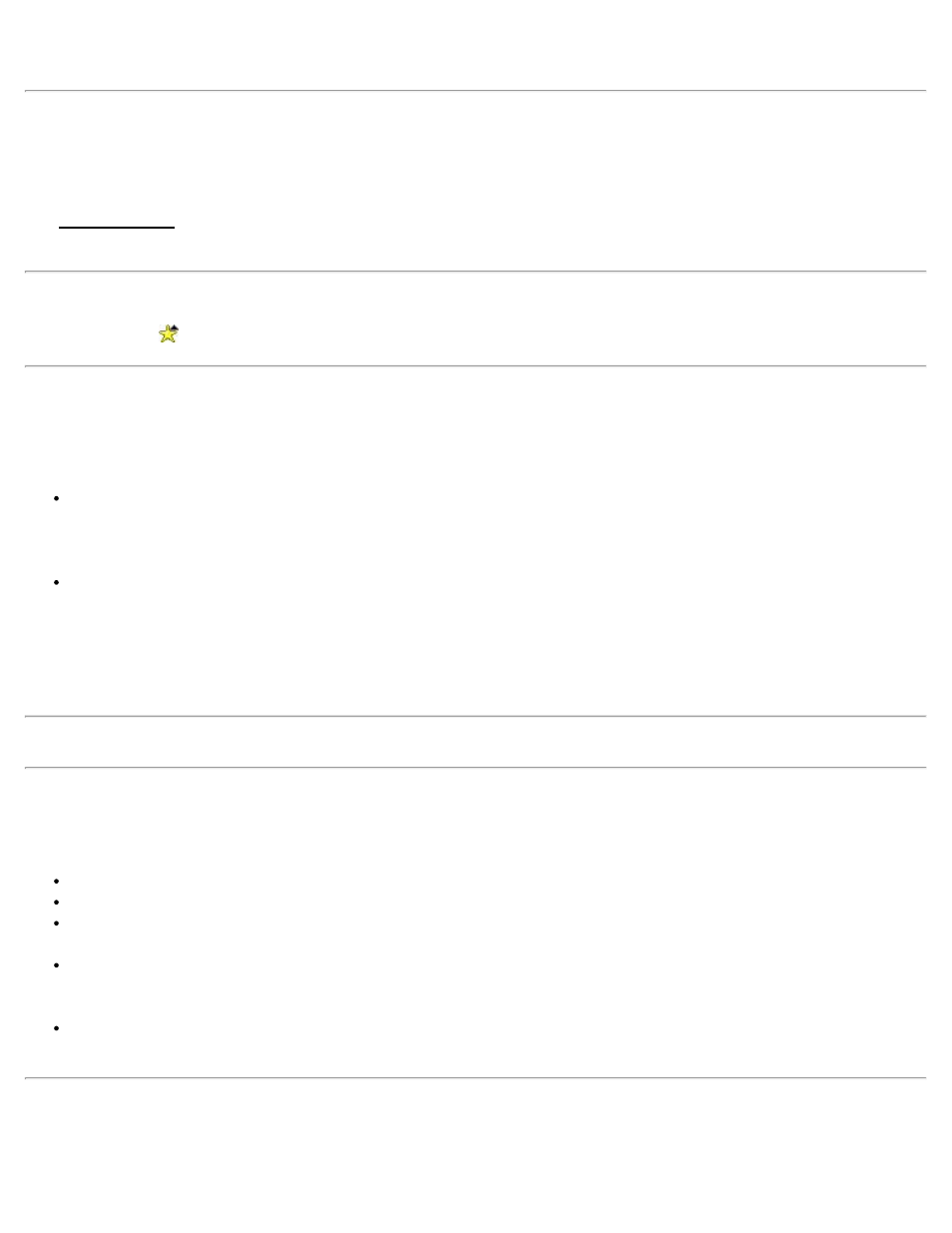
[Get Previous Grade]: Automatically enter a Start Grade equal to the grade at the end of the previous segment.
Auto Linework
[Job] [Auto Linework]
The Auto Linework screen is used to set up custom descriptors that can be used to generate various polylines between
points as they are shot.
Note: The auto linework information described below is not written to the raw data file. If using a conversion routine
that only uses a raw data file, all linework commands must be manually entered into the raw data file in the form of a
note by using the
,Add Note Quick Pick. (See the User’s manual for details on customizing the Quick Pick list.)
Description: Lists the descriptions defined from using the [Add…] button, which when used during data collection,
will generate the specified polyline segment (linework).
The following two wildcards can be appended to a description where each one performs a special function.
Asterisk (*): When a description entry ends with an asterisk, any description entered during data collection that
begins with the same characters before the asterisk will be joined to the previous linework entry. For example, if
CURB* were used as in the screen shown here, and a description for a point was called CURB5 or CURBSIDE,
the line segment associated with CURB* would be appended to the previous line segment.
Pound sign (#): When a description entry ends with a pound sign, any description entered during data collection
that begins with the same characters before the pound sign will generate the associated line segment type, but if
the next description is at all different from the previous use, a new independent line segment will be drawn. For
example, if LOT# were used as in the screen shown above, all entries of “LOT10” would be connected. If
LOT15 were also used as a description during data collection, any future use of LOT15 would connect to the
previous LOT15 entry.
Note: Linework descriptions are case sensitive.
Cmd: Lists the current type of line segment (linework) that will be created after shooting the required points and
storing them with the associated Description. The following linework command options are selected by repeatedly
tapping the appropriate button:
[Line]: Creates a straight line between the next two points stored with a description associated with Line.
[P-Crv]: Creates a curve through the next 3 points stored with a description associated with P-Crv.
[R-Crv]: Creates a curve between the next two points that are stored with a description associated with R-Crv.
After the second R-Crv point is shot, the prompt shown will open and is used to define the details of the curve.
[T-Crv]: Creates a curve with a specified incoming tangent from the next two points that are stored with a
description associated with T-Crv. When the second point is stored, the prompt shown here appears where the
incoming azimuth or bearing is specified.
[Rect]: Compute and store the fourth and final point that forms a rectangle or parallelogram after three points
are stored with a description associated with Rect.
Note: At any time, the line type for any linework command can be changed while collecting linework for a particular
feature. For example, a feature called FENCE might primarily use the Line linework command, but might also contain
a curved section. To add a curve to the fence, you would open the [Job] | [Auto Linework] screen and toggle Line to
R-Crv prior to storing the first point of the curve. Once the second point of the curve is stored, the curve is defined and
50
