Manage layers job information, Manage layers, Job information – Spectra Precision Survey Pro v4.9 User Manual
Page 56
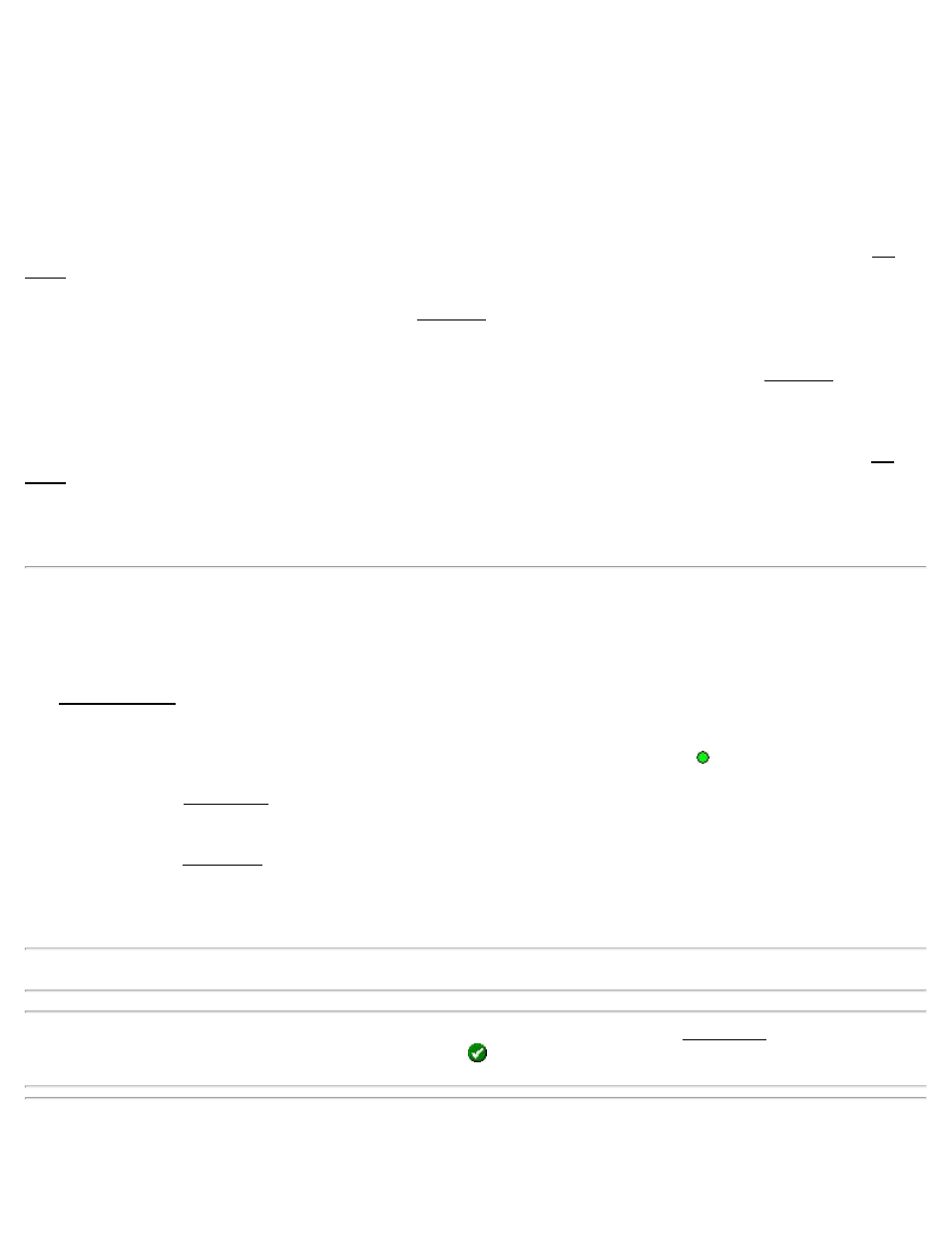
Height Exaggerated to the Maximum: When checked, the height exaggeration is automatically set to a high value.
When unchecked, the height exaggeration can be set manually in the next field.
Height Exaggeration Ratio: The value that the height is multiplied by in the 3D view. Higher values mean more
exaggeration; a value of 1.0 would result in no exaggeration.
Hidden-line Removal: When checked, will hide all the lines that occur behind other surfaces in the 3D View. The
image shown here is identical to the image shown on except the hidden lines are not removed.
Display the Difference: This applies only to DTM stakeout. When checked, the vertical portion (z-axis) of the 3D
View screen is computed by the elevation differences between the non-reference DTM surface and the reference DTM
surface. This will result in any objects that occur above or below the reference DTM to clearly stand out as hills and
valleys and the volume information provided in the 3D View screen will be between the staked points and the
reference DTM.
When unchecked, the Datum field can be set to a reference elevation. Cut and fill volumes in the 3D View screen will
then be based on the difference of a horizontal plane at the elevation specified here and the non-reference DTM
surface.
Datum: When the Display the Difference checkbox is unchecked, cut and fill volumes will be computed in the 3D
View screen based on the difference of a horizontal plane at the elevation specified here and the staked points.
View Direction (from view point to the center): Allows you to specify the exact horizontal and vertical angle in
which to view the DTM.
Manage Layers
[Job] [Manage Layers]
The Manage Layers screen is used to manage the layers for the current job. All existing layers are displayed along with
which layers are visible and how many objects are on each layer.
[Set Active]: Set the selected layer as the active layer. The active layer is marked with a symbol.
[New…]: Opens the New Layer screen where a new layer can be added. You are prompted for a name and if the new
layer should be visible.
[Edit…]: Opens the Edit Layer screen where the selected layer can be edited. The layer name and visibility can be
changed.
[Delete]: Delete the selected layer.
Note: Only layers that contain no objects can be deleted. Layer 0 is required and cannot be deleted or renamed.
Tip: To move several points from one layer to another, select the desired points in the Edit Points screen and tap
[Edit]. Select the layer you want to move them to and tap
.
Job Information
56
