Selector, Cut, copy, and paste, Origin step – Watlow LogicPro User Manual
Page 89: Step, Selector origin step step
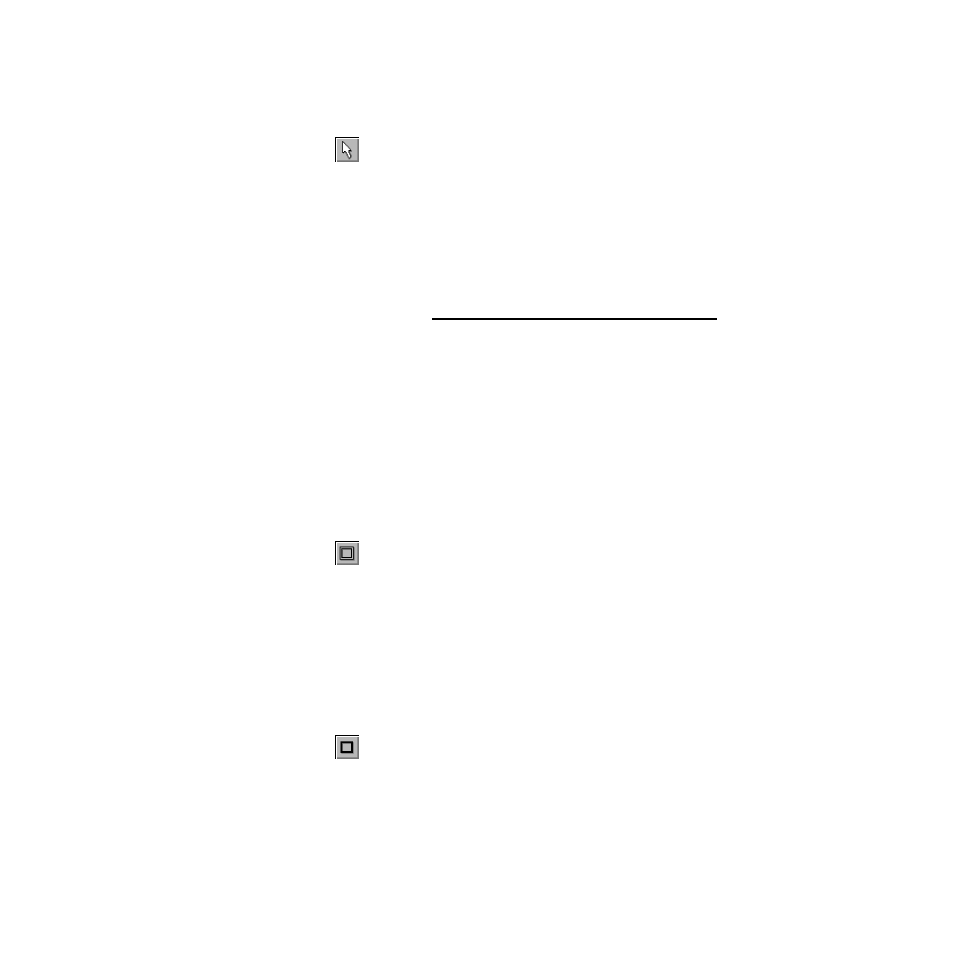
LogicPro User’s Guide
Chapter 7: Sequential Function Charts
Doc.# 28002-00 Rev 3.00
Watlow Anafaze
73
Selector
You can use the
[Selector]
tool to choose the elements in the
program you want to move, edit, delete, or to which to assign
variable names. When you click on any element in the
program, handles highlight the object to show it is selected.
To select a single element, click on the object with the mouse.
You can now move, delete or edit the selected object by using
the appropriate tool on the tool bar.
To deselect an element click on another element or a blank
space in the SFC editor window.
NOTE!
Right-clicking while using any other tool reacti-
vates the Selector tool.
Cut, Copy, and Paste
You can cut, copy, and paste SFC Actions into other SFC
programs or Actions. To select an Action, use the selector tool
to get the handles. When pasting an Action you are prompted
for a unique name for the Action if pasting would cause
ambiguity.
Origin Step
All programs require an origin Step to begin the process
program. Each SFC program can have one or two Origin
Steps. Origin Step is initially active when the program is run.
The
[Origin Step]
tool allows you to insert an origin Step
into the program window. Insert your Origin Step by selecting
the
[Origin Step]
tool and clicking where you want the Step
positioned.
Step
Steps are related Actions (such as filling a tank, counting parts
or waiting for a delay) that are carried out until a Transition
condition is met. When scanning the active states, Steps are
equivalent to the logic associated with the states. Steps are
either active or inactive. Actions associated with a Step are
only active when the Step is active. At a given moment, the
state of the program is defined by its active Steps and the
values of their inputs and output variables.
