Using ping to test the network connection, Mac ping procedure, Windows pc ping procedure – AJA FS2 User Manual
Page 48: Web browser control, Mac ping procedure windows pc ping procedure
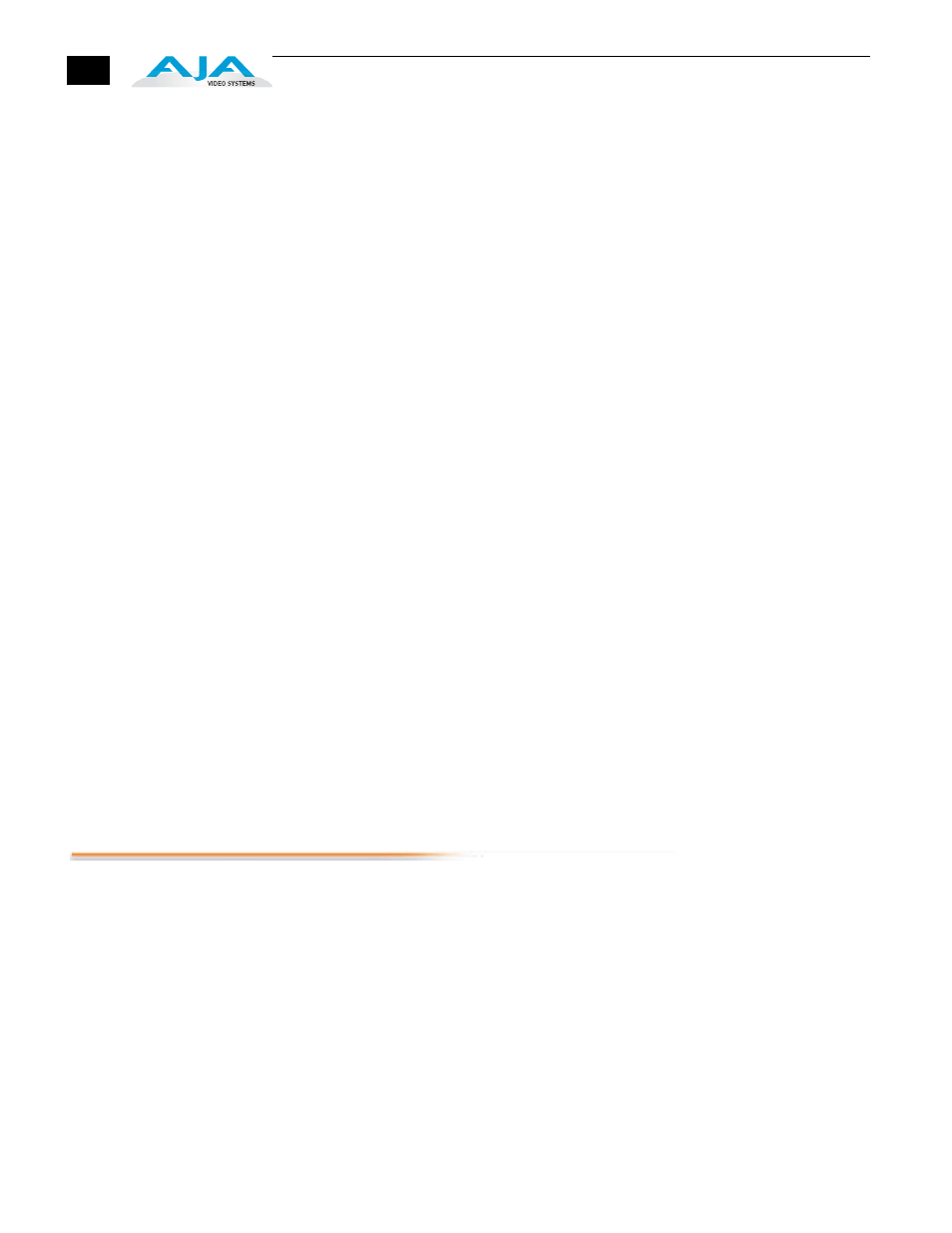
48
Using Ping to Test
the Network
Connection
If you have connected the FS2 to a computer and set up the IP address and still
do not see the FS2 screens in your browser, you can ping the network to verify
the connection. Simply run the Ping utility from a Mac OS X or Windows PC
computer attached directly or on the same LAN as the FS2 as described below:
Mac Ping Procedure
1. Find the Utilities Folder inside of the Applications Folder.
2. Locate the “Terminal” utility application and double-click it.
3. On the FS2, select the CONFIG button and go to parameter menu 2.2 to read
the IP address.
4. At the Mac terminal prompt, enter ping and the IP address noted in step 3.
For example: ping 192.168.0.2
5. If successful, the ping utility will respond that packets were sent, received and
how long it took. For example:
64 bytes from 192.168.0.2: icmp_seq=0 ttl=64 time=0.590 ms
6. If unsuccessful, check the FS2 network settings and resolve the problem with
your IT administrator.
Windows PC Ping Procedure
1. From the Start button, select the All Programs menu.
2. Select Accessories/Command Prompt from the All Programs list.
3. On the FS2, select the CONFIG button and go to parameter menu 2.2 to read
the IP address.
4. In the PC Command Prompt utility, enter ping and the IP address noted in step
3. For example: ping 192.168.0.2
5. If successful, the ping utility will respond that packets were sent, received and
how long it took. For example:
64 bytes from 192.168.0.2: icmp_seq=0 ttl=64 time=0.590 ms
6. If unsuccessful, check the FS2 network settings and resolve the problem with
your IT administrator.
Web Browser Control
To control the FS2 from a web browser on a network attached computer, enter
the FS2 IP address as a URL in the browser. For example, if the FS2 IP address
were “90.0.6.31”, you would then type into the web browser: http://90.0.6.31.
This topic is explained in greater detail in Chapter 5: Browser Remote Control.
Note: The webUI (browser GUI) will keep up with most changes initiated at
the front panel. However, the webUI may not reconnect (displays
"Disconnected") when network changes are initiated at the FS2 front panel. To
manually reconnect, type the new IP address into the browser, or click the
browser Refresh button. Sometimes the browser caches the old FS2 address. If
you can't get the browser to connect, try clearing the Browser history to clear
the cache, and then enter the new address again.
