Changing instructions, Cut, copy, paste, Uaf search – Sensaphone SCADA 3000 Users manual User Manual
Page 176: Repainting the screen, Saving and loading files, Deleting rungs and instructions
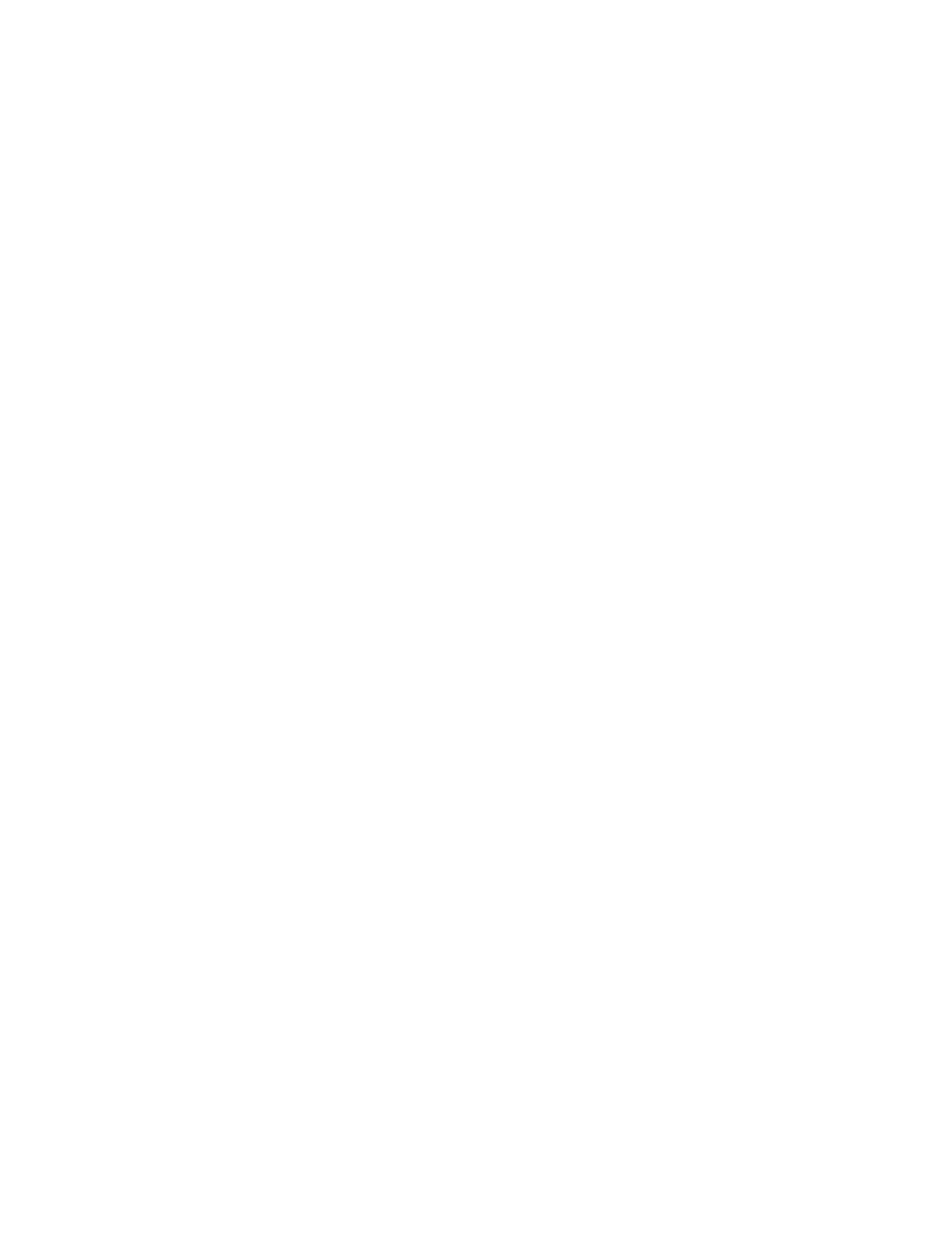
15-20
SCADA 3000 User’s Manual
To add Rung Title and Comment fields, place the mouse at the intersection of the rung and
ladder on the lefthand side. Right-click the mouse button and choose Rung Title or Rung
Comment. Enter the text. Press Enter.
Note: Do not click Delete to remove a title or comment. Delete removes the
entire Rung.
Changing Instructions
Instructions of the same type may be changed without re-entering addresses. For example,
XIC can be replaced by XIO, CTU can be replaced by CTD, ADD can be replaced by SUB,
and so on.
To perform an instruction change, click on a new Instruction button from the Toolbar. Then
right-click on the instruction you wish to change and select Change from the menu that pops
up.
Cut, Copy, Paste
The Ladder Editor supports Cut, Copy, & Paste operations for all ladder instructions. You
may initiate these functions by right-clicking on the instruction or by selecting the instruction
and then using the Cut, Copy, Paste buttons on the toolbar.
The Cut function will remove the instruction and store it so that you can Paste it elsewhere in
your program. It will retain the addresses and presets associated with the instruction.
The Copy function will store a copy of the selected instruction so that you can Paste it else-
where in your program. It will retain the addresses and presets associated with the instruction.
The Paste function will insert the instruction in memory at the location specified by the
mouse. You must point the mouse to a valid hot-spot on a rung and then right-click. Hot-spots
are located at the beginning of rungs, between instructions, and after the last instruction on a
rung. A valid hot-spot will display a small black box. When the box is displayed, select Paste
from the pop-up menu, or click on the Paste button from the toolbar.
UAF Search
You can search your ladder program to find the instructions where a particular UAF is used.
To use this feature, type the UAF in the search field at the top of the screen and click All, First,
or Next. If you click All, the program will first tell you the number of places this UAF is used
and then highlight these instructions. To step through the program one instruction at a time
click the First button, then click the Next button to go on to the next instruction containing the
UAF.
Repainting the Screen
On the toolbar is a button with a paintbrush that can be used to repaint (or redraw) the ladder
program on the screen. This is sometimes necessary if your screen is not displaying your ladder
program correctly. This can occur for a variety of reasons related to video drivers, Windows
resources, and video hardware. Clicking the repaint button will typically correct these issues.
Saving and Loading files
To Save a Ladder Program, click on File then Save, or click on the Save button from the tool-
bar. Enter a filename and click OK. The program with all of its titles, comments, and addresses
will be saved.
To Load a previously saved ladder program, click Program then Load or click on the Open file
button from the toolbar. Select the program file name you wish to load and click OK.
Deleting Rungs and Instructions
To delete rungs, right-click at the intersection to the left where the rung meets the ladder.
Choose Delete from the menu; or highlight the rung by left-clicking at the intersection, and
click the Delete button in the toolbar.
