Delete – Ag Leader GeoSteer Operation Manual User Manual
Page 61
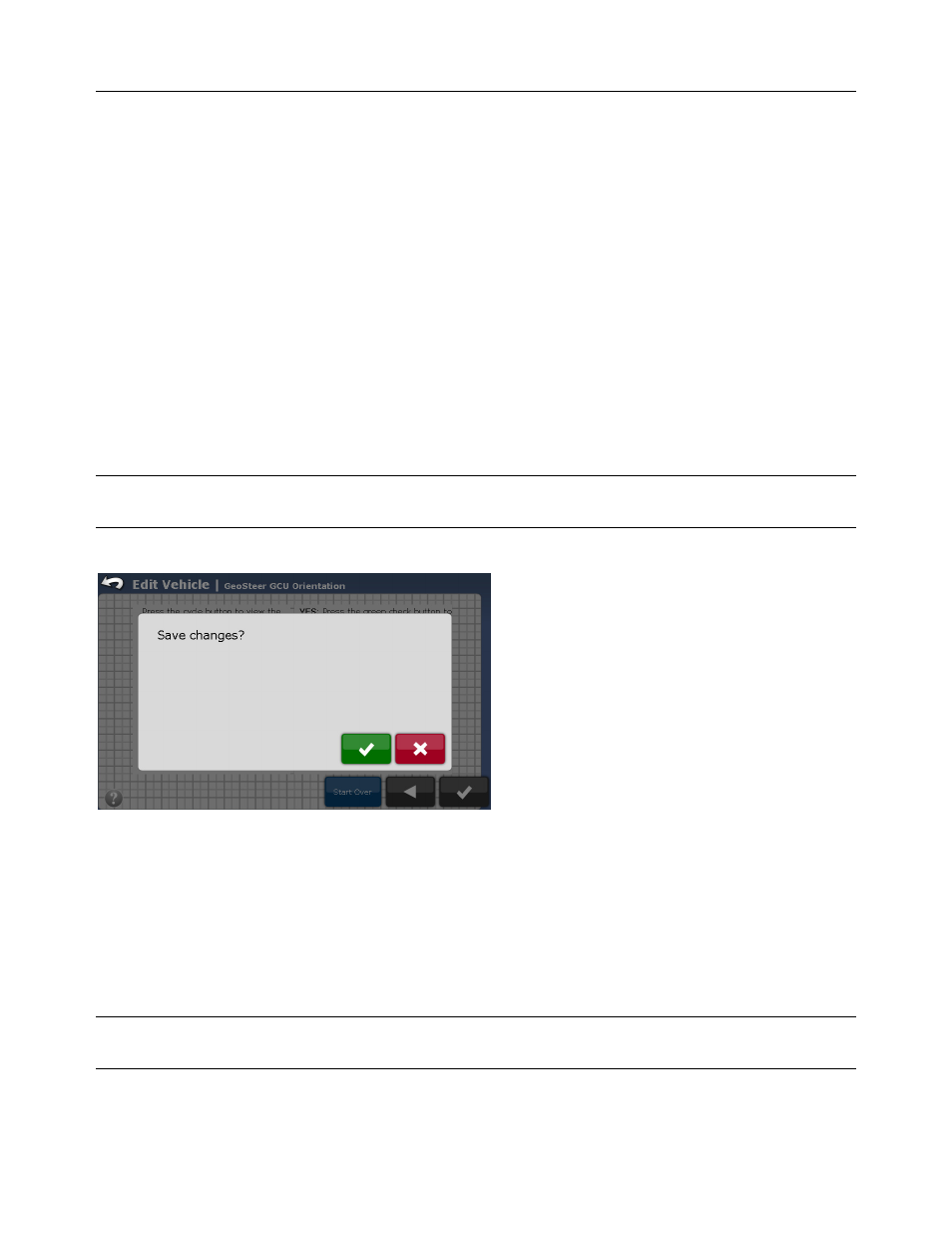
Manage
Vehicle
Operator’s
Manual
47
To edit a vehicle, first use the Up/Down Arrows or directly select the vehicle from the list and highlight it. Next press the Edit
button. This will take the user through the Edit Vehicle wizard. Instead of repeating all the information for the Edit Vehicle
screens in this section, please refer back to the Create Vehicle section for specific information on how to measure and enter the
proper information for each configuration option. The user can edit the following parameters:
• Wheel Base – Refer to the Wheel Base section on Page 31.
• Antenna Fore/Aft – Refer to the Antenna Fore/Aft section on Page 32.
• Antenna Lateral Offset – Refer to the Antenna Lateral Offset section on Page 33.
• Antenna Height – Refer to the GeoSteer Height section on Page 37.
• GeoSteer Fore/Aft – Refer to the GeoSteer Fore/Aft section on Page 35
• GeoSteer Lateral Offset – Refer to GeoSteer Lateral Offset section on Page 36.
• GeoSteer Height – Refer to the GeoSteer Height section on Page 37.
• GeoSteer Orientation – Refer to the GeoSteer Orientation section on Page 38.
The Edit Vehicle wizard will take the user through each of the above configuration options one at a time from the top of the list
to the end. Press the Blue Right Arrow button to move to the next configuration screen. Press the Left Blue Arrow button to
return to the previous configuration screen. To escape the Edit menu without saving any of the changes, press the Previous
Menu Arrow on the top left corner of screen.
When all the editable options have been cycled thru, the Save Changes dialog box appears
Note: The user must cycle thru all the configuration screens and press the Green Check button in order to save any of the
changes made. If the user does not do this, the changes will not be saved.
Figure 2-38 Save Changes
Press the Green Check button to save the changes and return to the Manage Vehicle screen. Press the Red X button to return
back to the Edit Vehicle screens.
Delete
The Delete button allows the user to delete the highlighted vehicle profile from the GeoSteer.
To delete a vehicle, first use the Up/Down Arrows or directly select the vehicle from the list and highlight it. Next press the
Delete button. The Confirm Delete Vehicle message will appear.
Note: The Active Vehicle cannot be deleted. First select or create another vehicle and make it active, the go back and delete
the desired vehicle profile.
