Manage vehicle, Select – Ag Leader GeoSteer Operation Manual User Manual
Page 59
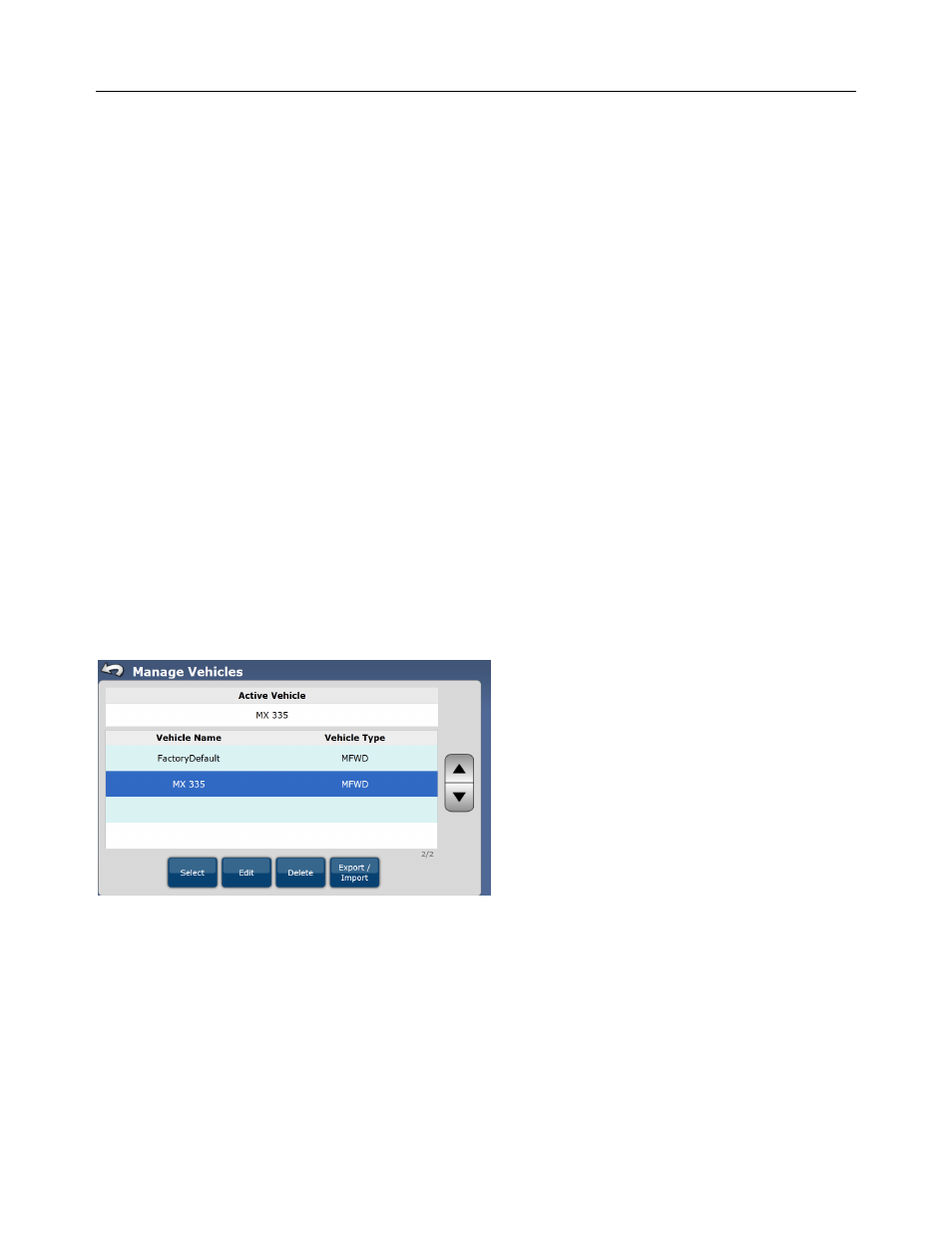
Manage
Vehicle
Operator’s
Manual
45
The following information and controls are available on the Manual Steering Override screen for Mechanical Steering
Devices:
• Current Graph – This graph shows a graphically representation of the current reading which is the shaded green area
starting from the left side of the graph. The kick out current is shown on the graph by the triangles on the bottom and top of
the graph.
• Saved – This is the current value that is currently saved as the kick out current.
• Current – This is the real time current reading coming from the Mechanical Drive Unit.
• Minus (-) and Plus (+) Buttons – This increases or decreases the setting for the kick out current. Pushing these buttons will
move the two triangles left or right on the graph. Use these buttons to manually adjust the kick out current value.
• Save Limit – If the kick out current value is changed from the saved values, you must press this button to save them. If
they are not saved, any changes will be lost when the user leaves this screen.
• Start – Press this button to put the system into an AutoSteer simulation. The Start button will change to a Stop button.
Test the kick out setting by turning the steering wheel. If the GeoSteer system reaches the kick out current, the Stop button
will change back to the Start button. Use this procedure to test the GeoSteer and ensure the kick out works properly.
Once the Manual Steering Override setting has been set, press the Blue Right Arrow button to continue to the next step. The
Setup Wizard will automatically start the Auto Calibrate procedure. Refer to the Auto Calibrate section on Page 53 for more
information on these steps.
Manage Vehicle
The Manage Vehicles screen allows the user to manage the various vehicle profiles that may be loaded on the GeoSteer system.
The GeoSteer system is designed to be able to be moved from one vehicle to another easily. Each vehicle that it is installed on
can have a new vehicle profile that saves the settings, calibration, and tuning values specific to that vehicle. When the system is
installed on a different vehicle, the user must use the Manage Vehicle screens to activate the proper vehicle profile.
To access the Manage Vehicles menu press the Manage Vehicles button from the AutoSteer Setup screen. The Manage
Vehicles menu is displayed.
Figure 2-35 Manage Vehicles
The Manage Vehicles screen allows the user to do four options. They are:
• Select – This activates the highlighted vehicle profile.
• Edit – This allows the user to modify the parameters that were entered during the Setup Wizard process.
• Delete – This allows the user to delete a vehicle profile that is no longer needed.
• Export/Import – This allows the user to import or export vehicle profiles to or from other GeoSteer systems.
Select
The vehicle profile that is active on the GeoSteer system is displayed in the Active Vehicle box near the top of the screen. The
Active Vehicle must match the vehicle that the system is installed on for the GeoSteer to control it. A list of vehicle profiles
