Creating a flexraybus trigger condition, Operator's manual – Teledyne LeCroy Serial Data Debug Solutions User Manual
Page 79
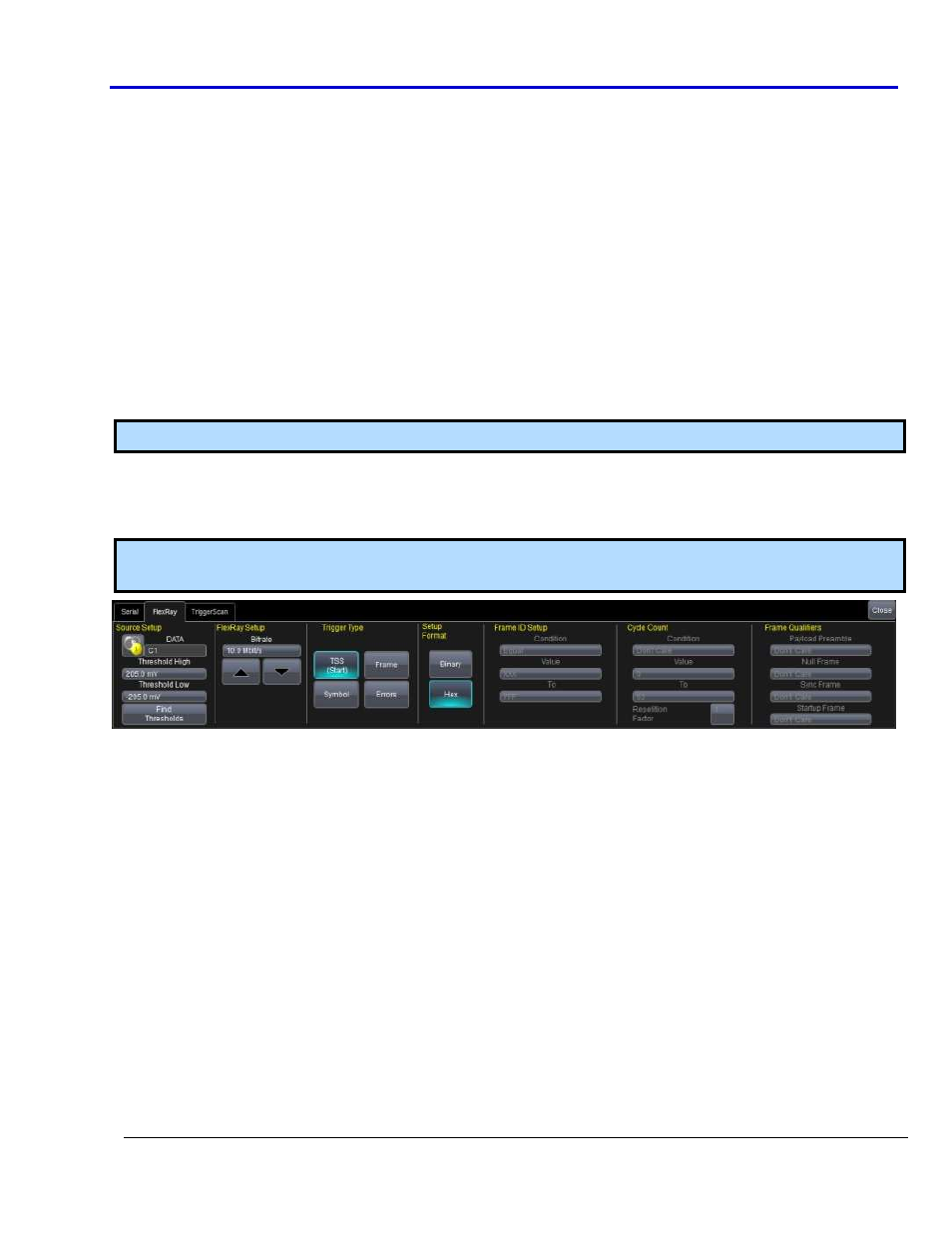
Operator's Manual
919586 RevA
79
The message decoding algorithm setup is based the control values provided on this dialog. FlexRay is a tri-level
signal and requires 2 levels for the oscilloscope to distinguish between 1 and 0. As indicated on the dialog, Data
Transitions are valid only when crossing both Low and High levels.
The Level Type is normally set up as Percent, and defaults to 70% and 30% Level High and Low values,
respectively.
Selecting the Absolute Level Type allows entry of voltage levels (on the Level High and Low fields) instead
of percentages.
Change the Level High and Low values by selecting the field (so it's highlighted) and using the oscilloscope
front panel Adjust knob to provide a new amount. Alternatively, select the field twice and provide a value
using the pop-up keypad.
Change Level High and Low values by selecting the field (so it's highlighted) and using the oscilloscope
front panel Adjust knob to provide a new amount. Alternatively, select the field twice and provide a value
using the pop-up keypad.
The Level set is then shown as a dotted horizontal line on the oscilloscope grid.
Note: If your initial decoding indicates a number of error frames, ensure your level is set to a reasonable value.
Creating a FlexRaybus Trigger Condition
The following trigger setup detail topics show the dialog selections for a FlexRaybus Trigger with detail on some
of the setup conditions.
Note: Refer to the Accessing The D and TD Supported Protocol Toolsets (on page 13) topic to correctly access
the Trigger Condition dialog specific to your desired protocol.
The Source Setup information must be defined. The datasheet for your part should contain the information you
need to properly setup the FlexRay Trigger.
Selection of Trigger Type results in dynamic changes to the FlexRay Trigger dialog.
Select condition values by touching fields (using your finger, or use a mouse pointer). A pop-up is shown where
you can choose from Equal, Not Equal, Less than, Less than or Equal to, Greater than, Greater than or Equal to,
In Range, or Out Range condition values.
