10 enlarging a window, 11 shrinking a window to an icon, 12 restoring a window or icon – Rockwell Automation 57C650 AutoMax Programming Executive Version 3.8 User Manual
Page 41
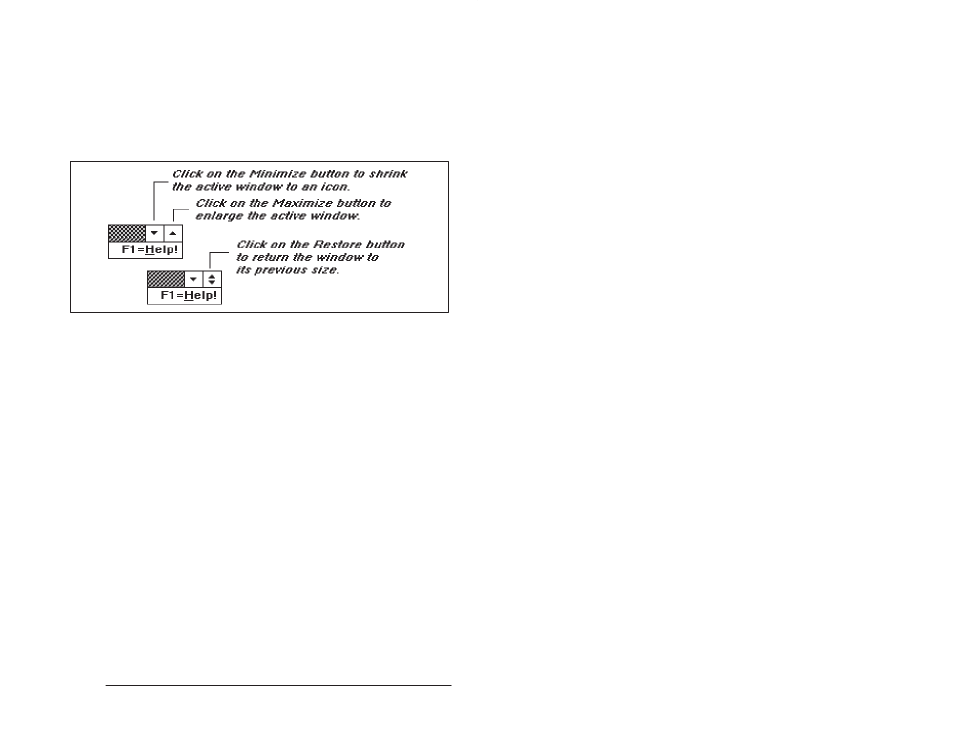
4Ć7
Getting Around in the AutoMax Executive and Windows
4.10
Enlarging a Window
You can enlarge a window to fill the entire desktop.
If you are using the keyboard:
Step 1.
Press ALT+ESC to select the window you want to enlarge.
Step 2.
Press ALT+SPACEBAR to access the Control menu.
Step 3.
Press X (Maximize).
If you are using a mouse, click the Maximize box (up pointing arrow)
in the upperĆright corner of the window. See figure 4.6.
Figure 4.6 Ć Maximize, Minimize, and Restore Buttons
4.11
Shrinking a Window to an Icon
You can shrink a window, i.e., an application, to an icon when you
are finished working with it but want it available for later use.
If you are using the keyboard:
Step 1.
Press ALT+ESC to select the window you want to shrink.
Step 2.
Press ALT+SPACEBAR to access the Control menu.
Step 3.
Press N (Minimize).
If you are using a mouse, click the Minimize box (down pointing
arrow) in the upperĆright corner of the window.
4.12
Restoring a Window or Icon
You can return an window or icon to the size it was before you
enlarged it or shrank it to an icon.
If you are using the keyboard to restore a window:
Step 1.
Press ALT+SPACEBAR to access the Control menu.
Step 2.
Press R (Restore).
To restore an icon:
Step 1.
Press ALT+ESC to select the icon you want to restore.
Step 2.
Press ALT+SPACEBAR to access the Control menu.
Step 3.
Press R (Restore).
