Rockwell Automation 57C650 AutoMax Programming Executive Version 3.8 User Manual
Page 258
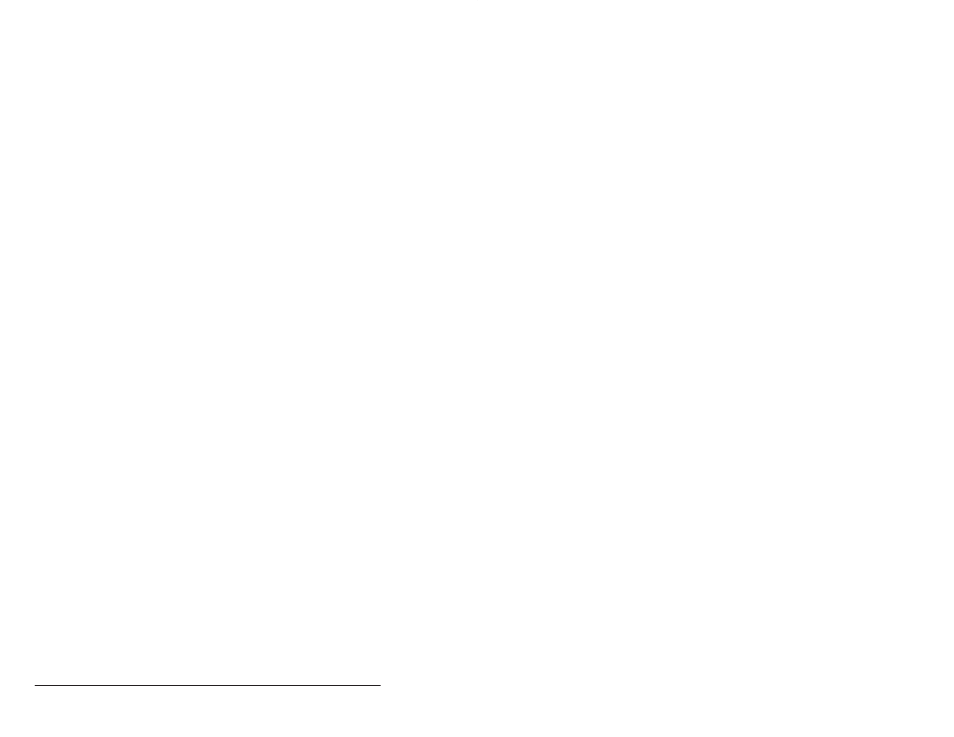
JĆ2
AutoMax Programming Executive Version 3.x
Configuring the Application
Assuming you have already selected all the hardware required for your
application and have determined its physical configuration, you can begin
describing this configuration with the Executive software. The description of the
hardware in your application, as well as information about the application tasks
you create for that application, will be stored in databases which are transparent
to the user. Application tasks themselves are stored in conventional files.
5. Create systems for your application. From the pull down menu labeled
Systems in the System Configurator, select the Add command to add" the
system to the database. You will be prompted for information like the system
name, engineer, etc. Enter the information in the dialog box and click on OK
when complete. Select Document from the same pull down menu to
create/edit a text file that contains information about the system.
6. Create sections for each system. The system for which you will create
sections must be selected (highlighted on the screen). Select the Add
command from the pull down menu labeled Sections to add" the section to
the database. You will be prompted for information like the section name,
engineer, etc. Enter the information in the dialog box and click on OK when
complete. Select Document from the same pull down menu to create/edit a
text file that contains information about the section.
7. Create racks for each section. The section for which you will create racks
must be selected. Select the Add command from the pull down menu labeled
Racks to add" the rack to the database. Fill in the appropriate information in
the dialog box, e.g., the number of slots in the rack, etc., and click on OK
when complete. Select Document from the same pull down menu to
create/edit a text file that contains information about the rack.
Configuring Modules in the Rack and Configuring I/O
When you have finished creating systems, sections, and racks, you can configure
the modules in the racks. The rack for which you will configure modules must be
selected (highlighted) first. The configuration procedure results in a graphic
representation of the rack and the modules in the rack.
8. Select the Configure Rack command from the Racks pull down menu. Select
a slot in the rack by moving the mouse to the desired slot and clicking.
9. Select the Add command from the Configure menu. Scroll through the list of
modules displayed until the desired module is highlighted. Click on OK in the
dialog box. Selecting certain modules may result in prompts for other
information. Refer to the instruction manual for the module in question
concerning specific configuration information, as well as this instruction
manual. Note that UDC module configuration is complex and will require
consulting the appropriate configuration and programming instruction
manual.
If you add Remote I/O modules, you can zoom in (using the Zoom In command
from the GoTo pull down menu) to configure the remote I/O section (remote racks
or Remote I/O Heads) of the installation. If you select Heads and then add a Rail,
you can doubleĆclick on the Rail to configure the I/O modules on the Rail. Use
Zoom Out from the GoTo menu to zoom out to the local rack.
If you add a UDC module, you can zoom in (by doubleĆclicking on the UDC
module or by using the Zoom In command from the GoTo pull down menu) to
configure the drive hardware. From the drive hardware configuration screen, you
can zoom in to add digital rails and twoĆpoint modules. You can access the
Parameter Entry screens by selecting the Configure Parameters command from
the Configure menu or by zooming in on the appropriate drive hardware.
If you make a mistake, select the Remove command from the Configure menu to
remove the selected module.
