Konica Minolta Printgroove User Manual
Page 81
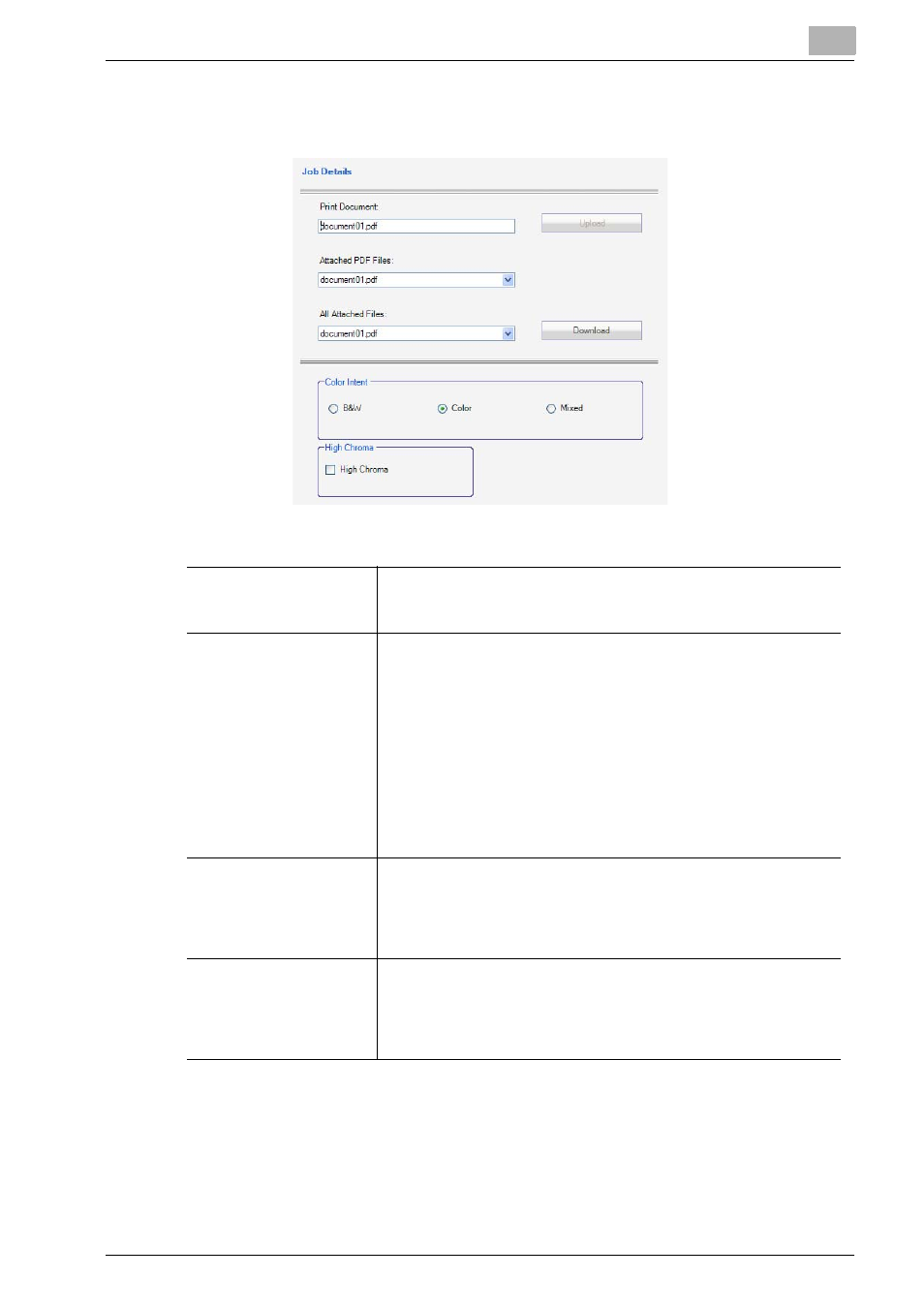
Printgroove POD Queue Tools
5
Printgroove POD Queue
5-10
2. Job Details
Print Document
If a PDF file is attached to the Job Ticket, its name is noted here.
All Job TIcket settings will be applied to the PDF file that appears
in this field.
Upload Button
When this button is active, a PDF file may be added to a Copy job
or the button may be used to upload a new file to replace the cur-
rently attached PDF file. The maximum supported PDF file size is
2 GB. If a PDF file is replaced using this method, the original file is
no longer available. To avoid losing data, it is recommended that
you use the [Download] button (see below) to store the original
PDF file locally before replacing it.
If a print job is submitted by Printgroove POD Guide and multiple
files are attached to the job, the [Upload] button is not active. Any
PDF file that appears in the [Attached PDF Files] drop-down may
be selected. Once selected, that file will appear in the [Print Doc-
ument] field.
Attached PDF Files
If a print job has two or more PDF files attached to it, select the
PDF file to which you wish to apply the Job Tickets settings from
this drop-down menu. The PDF file name appears in the [Print
Document] field. This field is blank if no PDF files are attached to
the print job.
All Attached Files
If a print job has two or more files attached to it, the files appear
in this drop-down menu. These may be PDF files, another file for-
mat or a combination of PDF and other file types. You must use
Printgroove POD Guide to create a Job Ticket and attach multiple
files to it.
