Konica Minolta Printgroove User Manual
Page 107
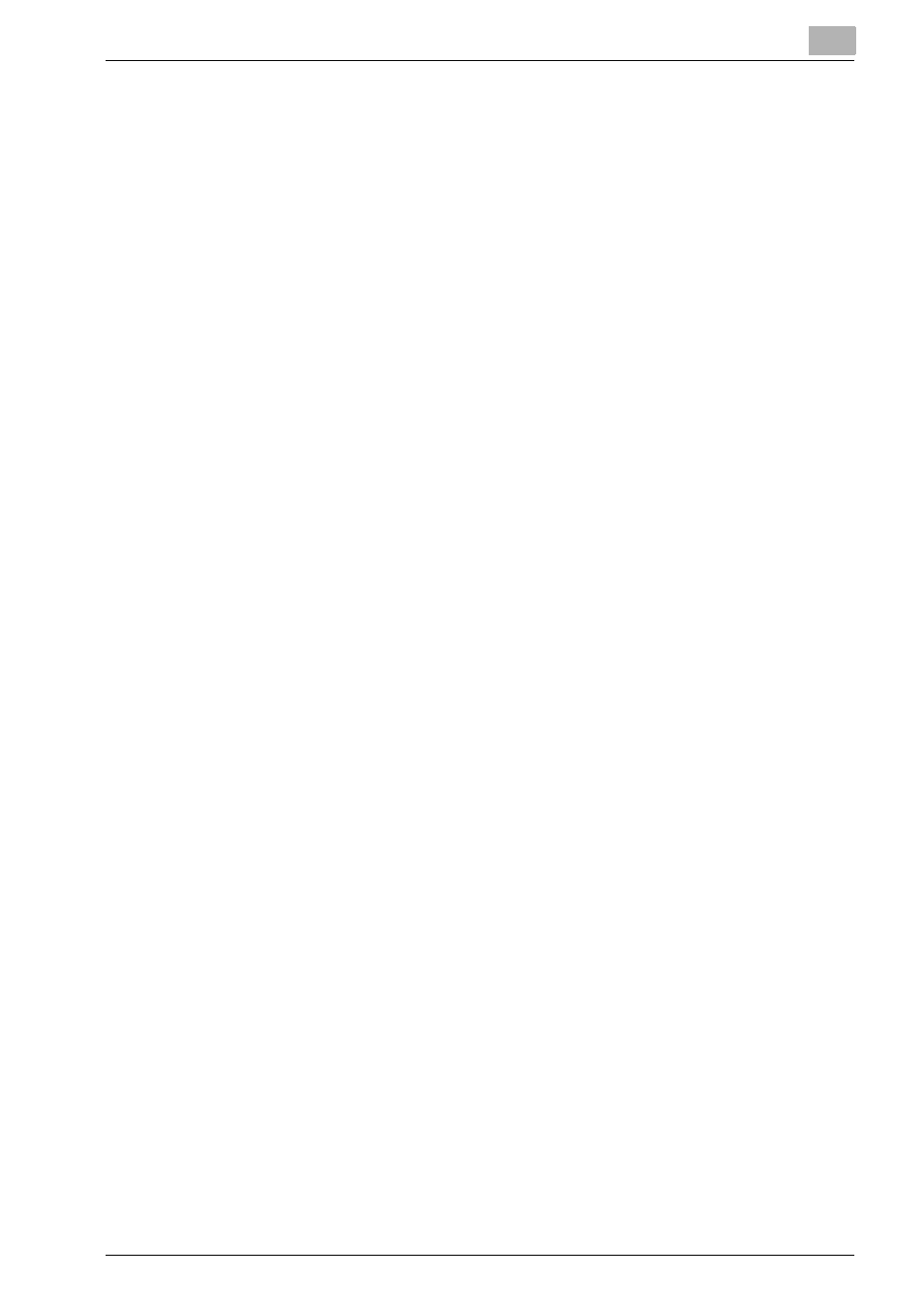
Printgroove POD Queue Tools
5
Printgroove POD Queue
5-36
8
While Printgroove POD Queue processes the job, various status values
will appear in the [Job Status] column. The print job cannot be moved
to a printer, Cluster or Virtual Queue until the [Job Status] is [INIT].
Edit a Print Job
A print job’s settings may be modified. To edit the job ticket, follow this pro-
cedure:
1
Select the job in the Inbox, in a Group or in the Printer Jobs panel.
Right-click l and select [Edit] from the drop-down menu. The Job Ticket
Editor opens.
–
Note: If another user is viewing the selected print job, a pop-up
message informs you the Job Ticket is locked.
2
Modify the settings as required.
3
Click the [Save] button. The changes are applied to the print job and
the Job Ticket Editor closes.
About Job Ticket Templates
If a certain type of job is regularly processed through Printgroove POD
Queue, a Template may be created in order to streamline processing. When
the job enters the reprographics department, it may be sent to Printgroove
POD Queue without defining the Job Ticket settings. When the job enters
Printgroove POD Queue, select the job then open the Job Ticket Editor. Se-
lect the correct Template from the drop-down menu, apply the settings and
the job may be processed.
