Job audit information -3, Print job ticket details -3 – Konica Minolta Printgroove User Manual
Page 74
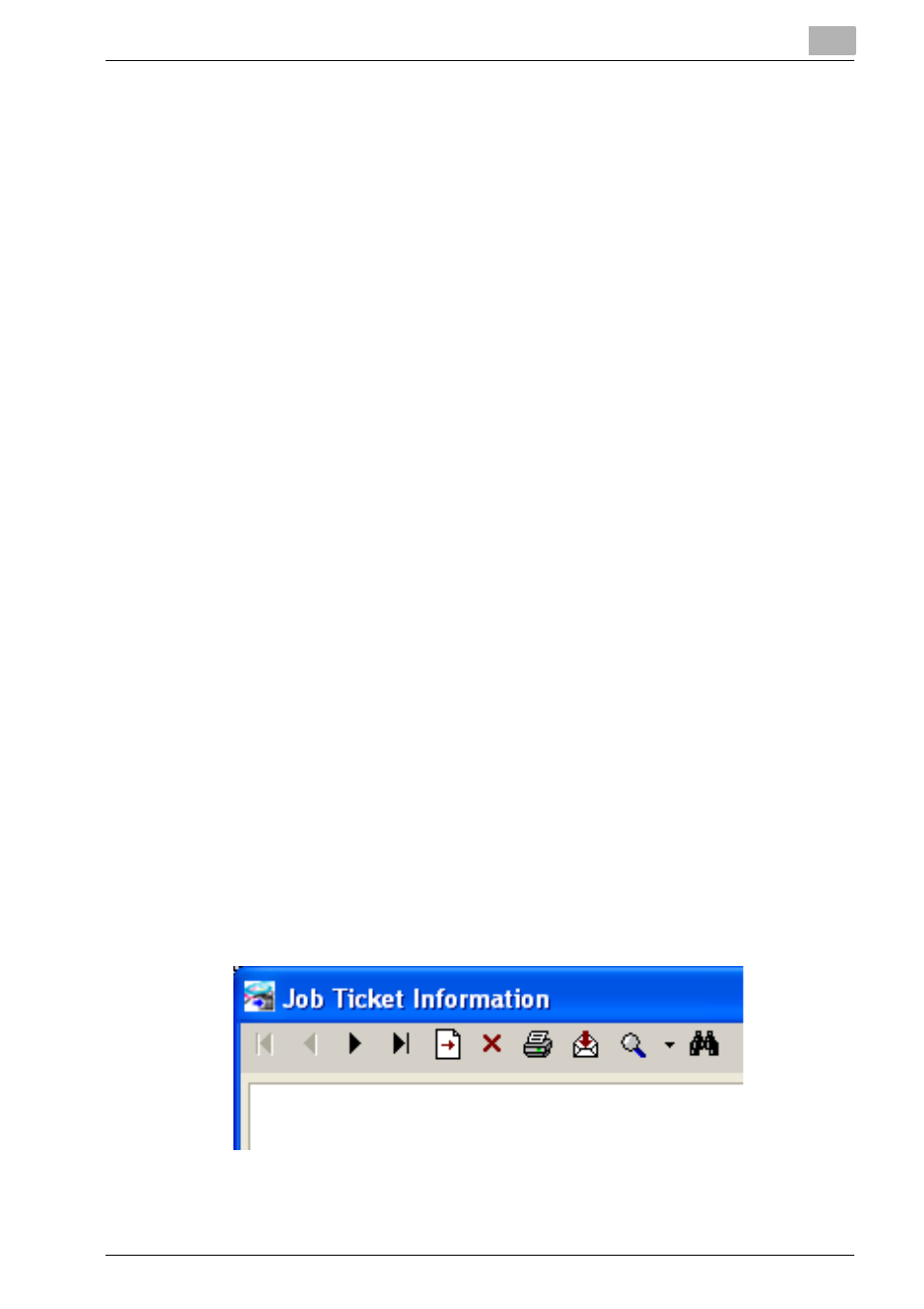
Printgroove POD Queue Tools
5
Printgroove POD Queue
5-3
5.1.2
Job Audit Information
Not all supported printers can provide Job Audit Information. For details
about the supported printers, please see “Job Audit Support” on page 1-10
for details.
To create a report for all Job Tickets, please see “Job Ticket Report” on
page 3-33 for details.
Resource usage information is available only after a job has finished printing.
Right-click on a printed job in the Completed Jobs panel and select [View
Job Ticket] from the drop-down menu. Resource usage is noted in the [Job
Audit Information] section, the last menu item. Click the header to expand
and view the details.
The following information is provided for each job, as required:
-
Tray Used, Paper Size, Weight and Color
-
Punch: numeric value, the number of times the punch unit was used
-
Staple: numeric value, the number of staples used
-
Toner: numeric value, the number of mgs. of toner used (bizhub
ProC6500s do not support this feature)
-
Meter Reads: the printer’s start and end, internal meter read values
This information is only available for supported printers. If a printer does not
support Job Audit, the fields are blank.
Job Audit information is provided for Clusters only if all the clustered printers
support this feature. If a clustered job is cancelled before printing finishes,
Job Audit information is provided for the portion of the job that prints.
5.1.3
Print Job Ticket Details
1
To print the Job Ticket, click the [Preview] button. The Job Ticket Infor-
mation screen opens. This is a preview of the printed version of the Job
Ticket.
2
The Icon Header Row provides the following functions:
1
7
6
5
4
3
2
