Konica Minolta Printgroove User Manual
Page 37
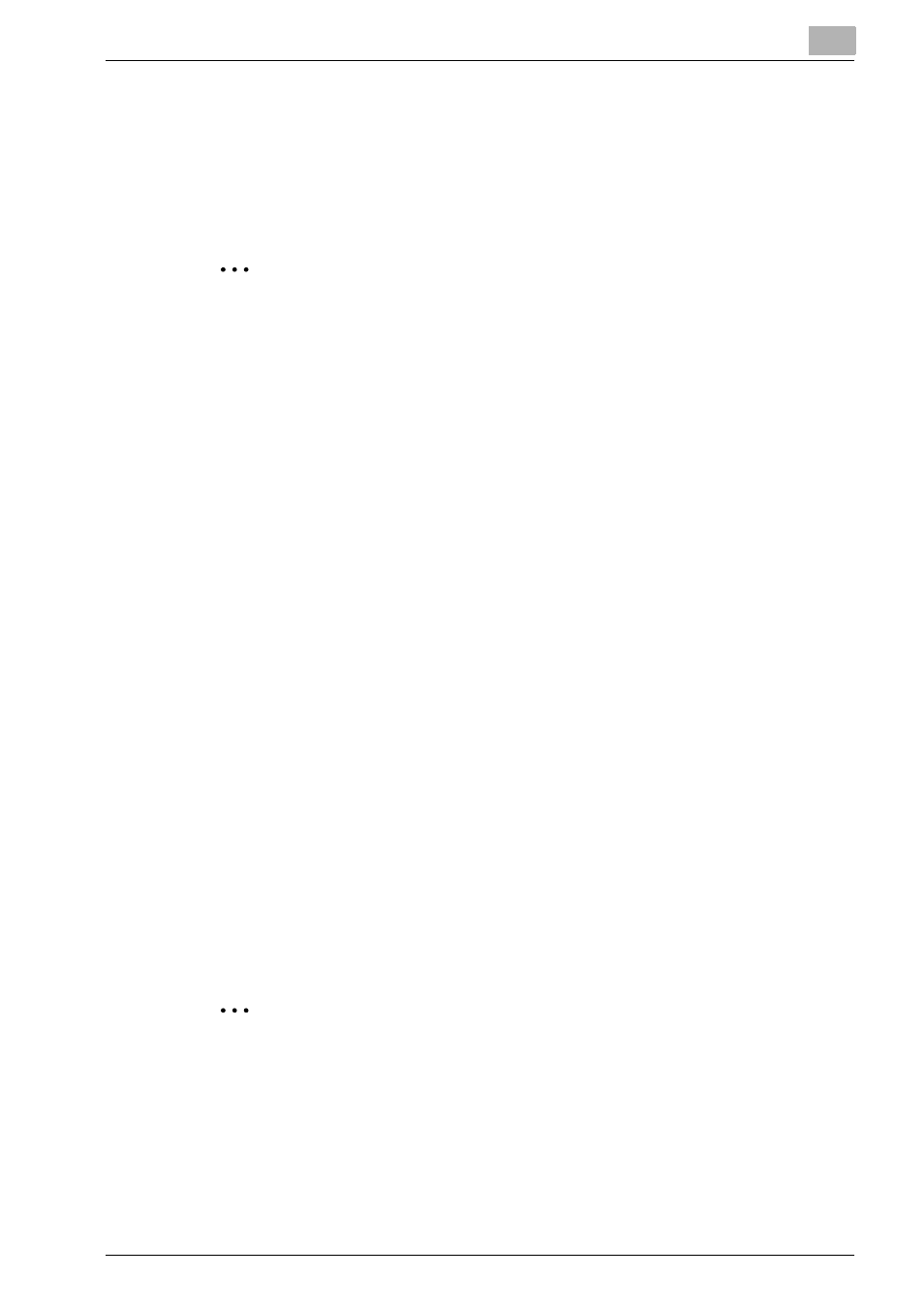
Configuring Printgroove POD Queue
3
Printgroove POD Queue
3-16
2
Locate the user’s name in the list and click to select it.
3
Click the [Delete] button. The Delete User screen opens.
4
Click [Delete User] to delete the user account.
2
Note
If the user is currently logged in, they are able to user Printgroove POD
Queue as long as their current session lasts. Once they log out, all future
log ins are prevented.
When you log in to POD Queue, you cannot delete the account you used
to log in with.
If you attempt to do this, a pop-up message will open and inform you that
this is not possible.
Log Out a User
When you Log Out a user, that person's current session is ended.
1
From the menu select [Configuration] --> [Operation Setup] --> [Man-
age Users]. The Manage Users screen opens.
2
Locate the user's name in the list and click to select it. If the [Logged
In] value is [No], the [Logout] button is grayed out and cannot be select-
ed. If the value is [Yes], the [Logout] button is active.
3
Click the [Logout...] button. The Log Out User verification screen
opens.
4
Click the [OK] button to Log Out the user. If the user is active, a pop-
up screen will open on their system and notify them that they have
been logged out. When they close the pop-up screen, their Printgroove
POD Queue session will end. They must log back in to resume use.
2
Note
You cannot log yourself out. If you attempt to do this, a pop-up message
will open and inform you that this is not possible.
