Printgroove pod queue tools, Printgroove pod queue 5-8 – Konica Minolta Printgroove User Manual
Page 79
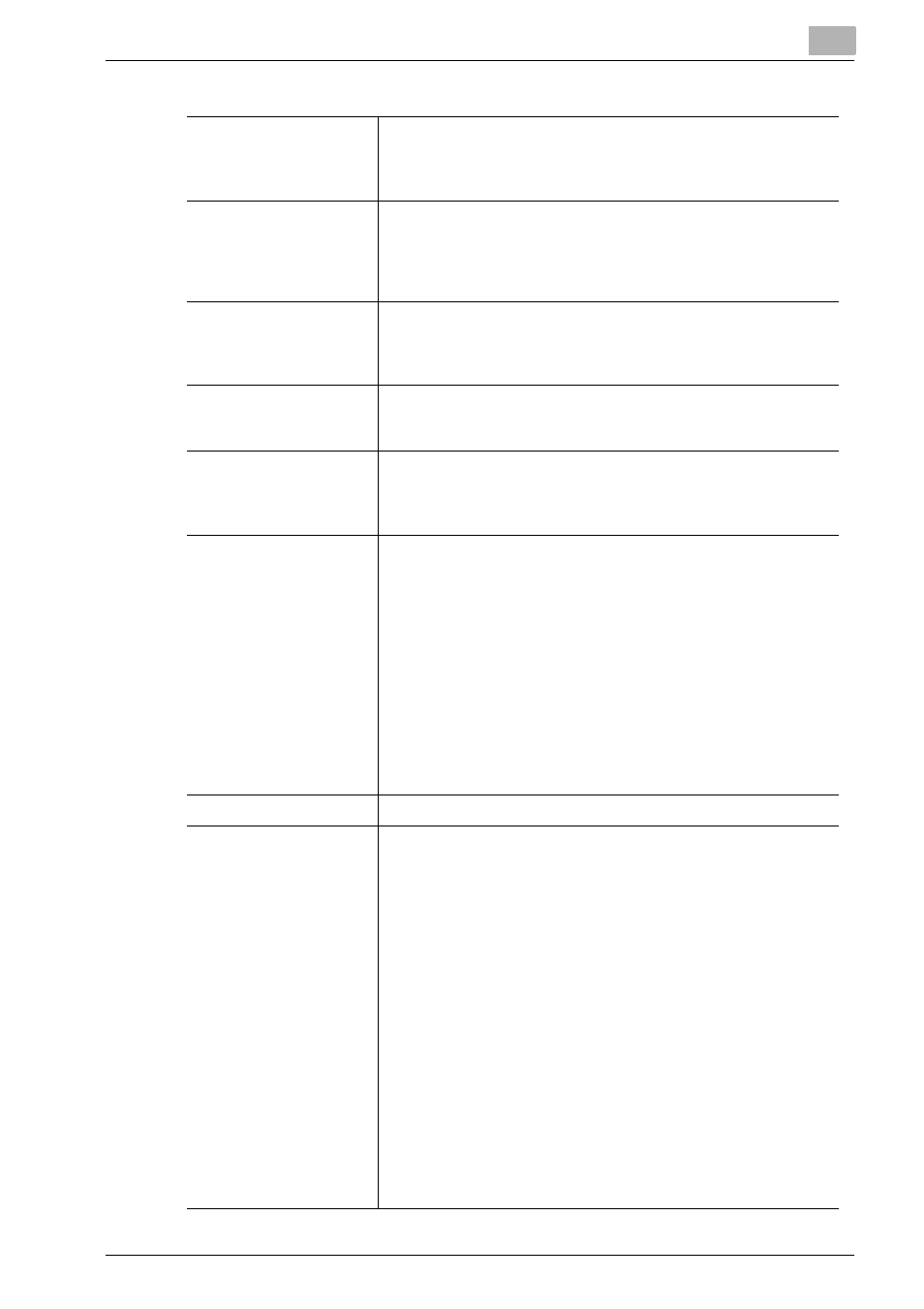
Printgroove POD Queue Tools
5
Printgroove POD Queue
5-8
Input Source
The source that submitted the print job to Printgroove POD
Queue is noted here. There are six available values: [Printgroove
POD Serve], [Guide], [Ready], [Queue] or [Driver] and [Other]. You
cannot change the displayed information.
Job Priority
There are two available options from the drop-down menu:
Nor-
mal
and
Rush
. By default, all jobs enter Printgroove POD Queue
as
Normal
. If a job is late--the current date equals or extends be-
yond the Due Date--the row automatically turns red. You must
manually change the Priority of a late job to Rush.
Submission Time
The time the print job was submitted to Printgroove POD Queue
is noted here. The time is noted as follows: Month/Date/Year,
Hour: Minutes: Seconds, AM/PM. You cannot change the
Submit
Time
.
Due Date
The print job’s due date is noted here in the text box as follows:
Month/Date/Year, Hour: Minutes: Seconds, AM/PM. You may
change the
Due Date
.
Completed Time
The time the print job entered the Completed Jobs panel is noted
here. The time is noted as follows: Month/Date/Year, Hour: Min-
utes: Seconds, AM/PM. You cannot change the
Completed
Time
.
Job Type
There are four values that can appear in this field: [Print], [Copy],
[Box] and [Proof].
• Print:
The default setting for normally processed Print-
groove POD Queue jobs that have PDF files attached.
Even when “Wait” is selected as an output method,
this is displayed as [Print].
• Copy:
If a Printgroove POD Queue job does not have a PDF
file attached, Copy automatically appears in this field.
• Box:
If you have selected Save in User Box or Save in User
Box & Print as an Output option, Box automatically
appears in this field.
• Proof:
If you have selected Proof & Print as an Output op-
tion, Proof automatically appears in this field.
Please see “6. Output Method” on page 5-18 for setting details.
Job Created By
Enter the name of a person who has created the job.
Banner Page Setting
There are three radio buttons: [POD Queue Server Default], [Off]
and [On].
• POD Queue Server Default:
The default setting for normally processed Printgroove POD
Queue jobs whether those jobs originated in Queue or in any oth-
er Printgroove POD module. If selected, this means that the Ban-
ner Page settings specified in Queue will be applied to the job.
Please see “Banner Page Options” on page 3-19 for setting de-
tails.
• Off: If selected, a Banner Page will not print for the job. This
setting will over-write the Banner Page settings specified in
Queue. Please see “Banner Page Options” on page 3-19 for
setting details.
• On: If selected, a Banner Page will print for the job. This setting
will over-write the Banner Page settings specified in Queue.
Please see “Banner Page Options” on page 3-19 for setting
details.
If the Banner Page value is specified in another Printgroove POD
module, Queue will read that value and apply it here. Regardless
of the original value, the Queue operator may modify the value by
selecting a different radio button.
