4 special print jobs, Special print jobs -21, Create a new printgroove pod queue job -21 – Konica Minolta Printgroove User Manual
Page 187
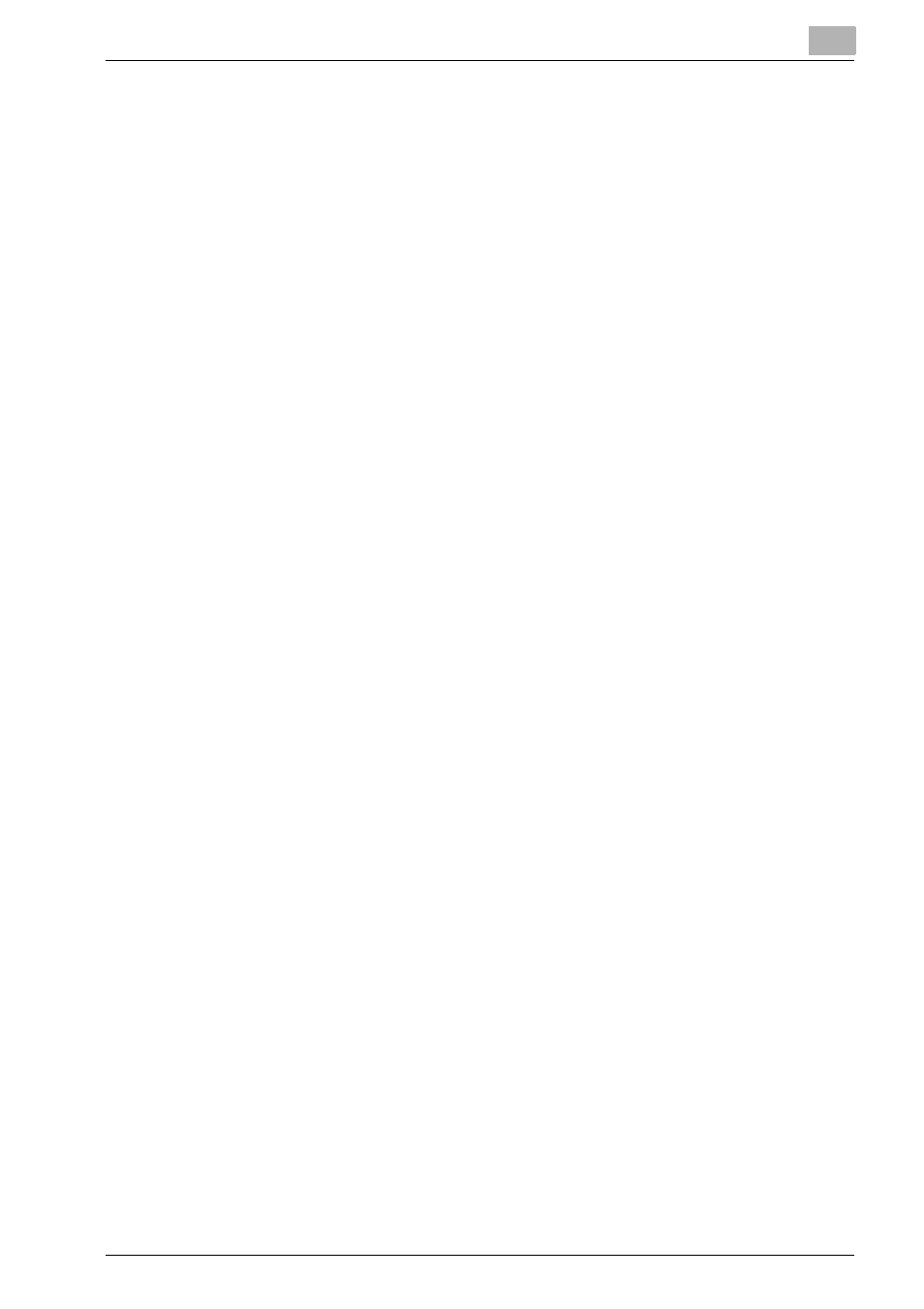
Using Printgroove POD Queue
6
Printgroove POD Queue
6-21
6.4
Special Print Jobs
There are three additional processing methods available for Printgroove POD
Queue. Each is described below.
6.4.1
Create a New Printgroove POD Queue Job
Usually print jobs are sent to Printgroove POD Queue either via the Print-
groove driver or another of the Printgroove modules--Printgroove POD
Serve, Guide or Ready. However, jobs may also be created from within Print-
groove POD Queue. When Printgroove POD Queue is a stand-alone applica-
tion, this feature makes it easy for you to send and manage jobs from one
location. When Printgroove POD Queue is used in conjunction with other
modules, this method of adding a job allows you to quickly create and proc-
ess last minute print jobs or print jobs that need to be completed in conjunc-
tion with other previously sent jobs.
If Printgroove POD Queue is stand alone, these jobs are identical to jobs sent
via the driver. If other Printgroove POD modules are used, these internally
created jobs cannot be exchanged between modules and reside only in
Printgroove POD Queue. For example, should you create a last-minute job
using this method, its progress or status cannot be tracked by Printgroove
POD Guide.
To create a new print job using Printgroove POD Queue, please follow this
procedure:
1
From the [File] menu select [New] --> [Job Ticket] or right-click on an
existing job in the Inbox panel and select [New] from the drop-down
menu. The Job Ticket Editor opens.
2
Select the [Job Ticket] radio button in the top-right panel. This ensures
that a new print job is being created rather than a new Template.
3
Enter a name for the print job in the [Job Ticket Name] text box. This
text box must be filled out and the name must be unique.
–
Note: Please see “Text Use Conventions” on page 4-4 for details
about text field limitations.
4
Printgroove POD Queue automatically generates a [Job Ticket
Number].
5
From the Setting Option menu select [Job Settings] --> [Job Details].
Click the [Upload] button. On the pop-up screen that opens, navigate
to the PDF file you wish to attach to the print job. Click the [Open] but-
