Konica Minolta Printgroove User Manual
Page 36
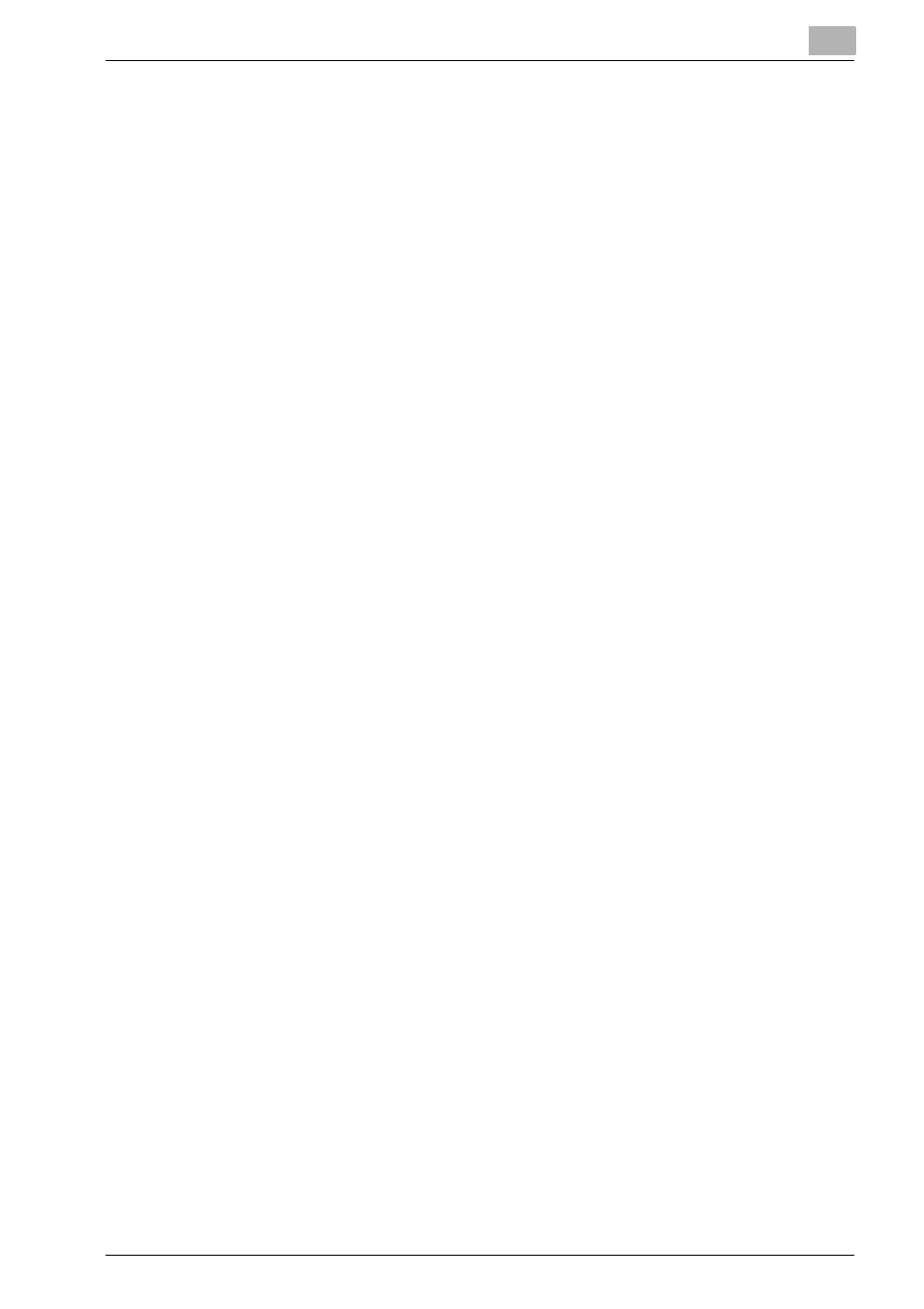
Configuring Printgroove POD Queue
3
Printgroove POD Queue
3-15
Add a User
To Add a user, follow this procedure:
1
From the menu select [Configuration] --> [Operation Setup] --> [Man-
age Users]. The Manage Users screen opens.
2
Click the [Add] button. The Add User screen opens.
3
Fill out the mandatory text fields: User Name, Password (original entry
and re-entry), User Role
–
Note: The User Role defaults to Guest if a value is not selected.
4
If required, fill out the remaining text fields: First Name, Last Name, and
Email Address.
5
Click the [Save] button. The screen closes and the user is added to the
list.
Edit a User
To edit a user’s account, follow this procedure:
1
From the menu select [Configuration] --> [Operation] --> [Manage Us-
ers]. The Manage Users screen opens.
2
Locate the user’s name in the list and click to select it.
3
Click the [Edit] button. The Edit User screen opens.
4
Modify the data fields as required.
–
Note: User Name may not be modified. If you need to modify this
field, delete the User and create a new user account with the cor-
rect name.
5
Click the [Save] button. The screen closes and the user’s account is
edited as specified.
Delete a User
When you Delete a user, that person is removed completely from Printgroove
POD Queue and can no longer access the application. To Delete a user’s ac-
count, follow this procedure:
1
From the menu select [Configuration] --> [Operation Setup] --> [Man-
age Users]. The Manage Users screen opens.
